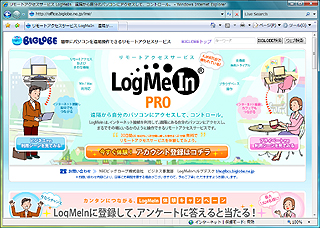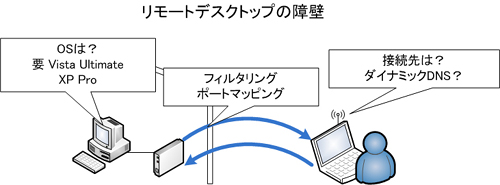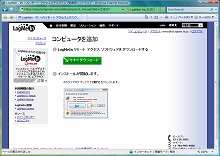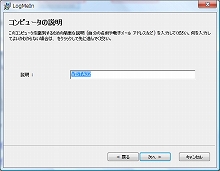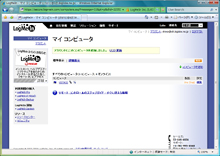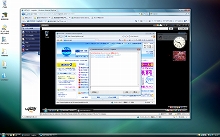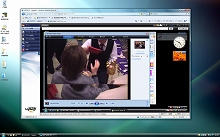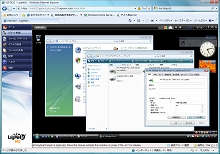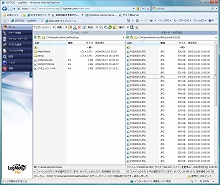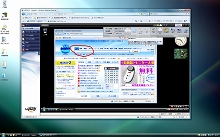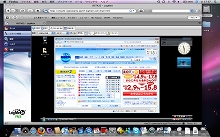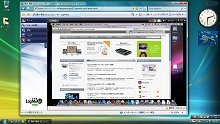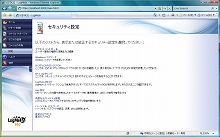|
 |
||||||||||||||||||||||||||||||||||||||||||||||||||||||||||||||||||||||||||||||||||||||
リモートデスクトップをあきらめていた人に。 |
||||||||||||||||||||||||||||||||||||||||||||||||||||||||||||||||||||||||||||||||||||||
|
家や会社のPCを外出先から遠隔操作できるリモートデスクトップ。便利だが、ちょっと敷居が高い印象があり、手を出さずにきたユーザーは少なくないだろう。そんなリモートデスクトップをもっと手軽に、もっと便利に利用する方法はないだろうか? 今回は、そんなニーズに向けたリモートアクセスの新しい形態としてBIGLOBEが提供する注目のサービス、「LogMeIn」を試してみた。
■ 自分で直接操作したい! 急な出張で、うっかり会社(もしくは自宅)のPCに必要なデータを忘れてきてしまった……。こんなとき、あなたならどうするだろうか? おそらく、会社の同僚や自宅の家族にお願いをして、電話でファイルの場所を指示しながらメールで送ってもらうのではないだろうか。 しかし、他の人に指示を出してPCを操作してもらうというのは、なかなか意図が伝わりにくいため、時間がかかるし、ミスも多い。「パスワードが違ってるって?」「そのフォルダじゃなくて、1つ上」「フォルダにファイルがない? メールの添付ファイルだったかな……」――などなど、まどろっこしい思いをしながらも、相手の機嫌をそこねないようにお願いした経験が誰にも一度はあることだろう。 こんなとき、そんなに手間がかかるなら、いっそのこと自分で直接PCを操作してしまいたい! と誰もが思うはずだが、現実にはなかなか難しかった。 PCの遠隔操作は、Windowsに搭載されているリモートデスクトップなどとして古くから提供されてきた機能だが、この機能を利用するための敷居は決して低くなかった。 接続先のOSのエディションは? ファイアウォールやルーターのポート設定は? 外出先からアクセスするときのドメイン名は? などなど、便利な機能でありながら、なかなか気軽に利用できるものではなかったからだ。
しかし、その一方で、モバイルブロードバンドの普及、持ち運びに便利なネットブックの登場によって、会社や自宅と外出先という2つの異なる場所の連携、つまり「リモートアクセス」を活用したいというニーズは高まる一方であるのも事実だ。 では、会社のグループウェアへのアクセス、自宅のファイルへのアクセスなどのリモートアクセスは可能であったとしても、自分のPCのデスクトップへの接続というのは、まだまだ現実的ではないのだろうか? ■ リモートアクセスサービス「LogMeIn」とは どうやら、そんなこともなさそうだ。海外で多くのユーザーに支持されてきたリモートアクセスサービス「LogMeIn」が、NEC BIGLOBE(ビッグローブ)の手によって、国内での本格展開が開始されることとなった。このLogMeInは、前述したようなPCの遠隔操作を誰でも手軽に利用することができるサービスだ。 たとえば、冒頭で挙げたようなシーン――自宅マシンにファイルを忘れてきたような場合でも、LogMeInを利用すれば目的のファイルを容易に回収可能だ。 LogMeInを利用することで、出先や出張先から、まるで自宅や会社のPCの前にいるかのように、手元のPCに表示されたデスクトップ画面を操作しながら、ファイルを取り出したり、アプリケーションを操作することができるようになる。 LogMeInには、無償で利用できる「LogMeIn Free」と、1ライセンス(1サーバーPC)月額1700円(または年額9400円)で利用できる「LogMeIn Pro」が用意されている。無料版と有料版の機能の違いを以下にまとめてみた。
LogMeIn ProとLogMeIn Freeの主な機能の違い
なお、この記事が公開される4月20日現在は体験サービスが提供されている。BIGLOBEのLogMeInサイト(http://office.biglobe.ne.jp/lmi/)からアカウントを登録することで、LogMeIn Proの全機能を30日間または120分間無償で利用できる。無償期間終了後も、一部機能は制限されるものの、そのままLogMeIn Freeとしてリモートデスクトップ機能を継続して利用することができるので、気軽にはじめることができるだろう。 ■ リモートデスクトップをあきらめていた人に では、なぜ「LogMeIn」が注目されているのだろうか?理由は明快だ。高機能にもかかわらず、手間なく、誰にでもすぐに利用することができるからだ。 前述したように、これまでリモートデスクトップを利用するには、数々の障壁が存在した。しかし、LogMeInならば、面倒な設定は不要。接続先として利用するサーバーPCに専用のソフトウェアをインストールしておくだけで良い。これにより、以下のようなLogMeInならではのメリットがある。
リモートデスクトップを利用したいが、Windows Vista Home Premiumなので設定できない……。ファイアウォールやルータの設定がわからない……。などという理由で、リモートデスクトップをあきらめていた人に、まさにうってつけのサービスだろう。 ■ 手間なし、簡単、入れるだけ では、早速、使い方を見ていこう。と言っても、難しい設定などは必要なく、非常に簡単で、大きく以下の3ステップで利用できる。
【STEP 1】ユーザー登録 BIGLOBEのLogMeInサイトから、アカウントを登録する。IDとして利用するメールアドレスとパスワードを登録すると、登録確認のメールが送られてくる。このメールのURLをクリックしてアカウントを確認すれば、サービスページにログインできるようになる。
【STEP 2】ソフトウェアインストールとPC登録 続いて、サーバーとして利用するPC(接続を受け付けるPC)に専用のソフトウェアをインストールする。LogMeInのサービスページから「コンピュータの追加」をクリックすると、ソフトウェアのダウンロードとインストールを実行できる。 インストール時に、PCを識別するための名前(標準ではコンピュータ名が設定される)を入力し、最後にSTEP1で登録したユーザー名(メールアドレス)とパスワードを入力すると、LogMeInのサービスページにPCが登録され、ソフトウェアが常駐してサービスが開始される。
【STEP 3】リモートからのアクセス サーバー側の設定が完了したら、あとは外出先などのPCから接続するだけとなる。3.5GやWiMAX、公衆無線LANなどを利用してインターネットに接続後、<https://secure.logmein.com>にアクセスしてログインする。 すると、サービスページに登録したサーバーPCが表示されるので、クリックして接続。続けて「リモート制御」をクリックすると、ブラウザの画面に自宅や会社のPCのデスクトップ画面が表示される。
たったこれだけの操作で、出張先のホテル、訪問先の企業、屋外の公園、喫茶店や飲食店、そして海外など、どこからでも自分のPCのデスクトップを操作することができてしまうわけだ。 もちろん、接続時は接続先のPCが起動している必要がある。この点だけは、LogMeIn利用時の唯一の注意点だ。よって、あらかじめ起動させたままにしておくのが理想だが、もしも電源がオフでも、会社などであれば電話で「電源ボタンを押して」と誰かに頼むことくらいわけはないだろう。 ■ LogMeIn Proならではの使い勝手の良さ 実際にインターネット経由でノートPCなどから自宅のPCにアクセスしてみると、気軽さと、快適さに驚く。前述したように、接続はLogMeInのサイト経由で行なうため、ユーザーが覚えておくのはLogMeInのサイトのURL(お気に入りに登録すればURLすら記憶不要)とユーザーIDのみ。WAN側IPやダイナミックDNSの名前を覚えておく必要もないため、どのブラウザさえあればPCからでもアクセスできる。 接続後の操作も快適だ。ブラウザ内に表示されたデスクトップは、軽快な操作感を実現しており、スタートボタンをクリックすればすぐにメニューが表示されるし、フォルダやアプリケーションも即座に開かれる。 さすがに、動画などを再生するとコマ送りのようになってしまうが、ほとんどローカルと変らぬ操作感が実現されている。 しかも、有料サービスのLogMeIn Proでは、さまざま機能が利用できるようになっており、たとえばドラッグアンドドロップによるファイルのコピーが可能となっている。ブラウザに表示された遠隔地のPCのフォルダからファイルをドラッグし、手元のPCのデスクトップやフォルダにドラッグすればファイルを手軽にコピーできる(逆も可能)。 また、前述した動画再生などにも関係するが、Proではリモートサウンド機能も提供されており、会社や自宅側のPCで再生したサウンドを手元のPCで再生することもできる。
このほか、なかなか便利なのがプリンタの利用ができる点だ。Proを利用した場合は、手元のPCに物理的に接続されているプリンタを、リモート(会社や自宅のPC)から利用することができる。つまり、ブラウザの画面に表示された遠隔地のPCで、アプリケーションから印刷を実行すると、その印刷物が手元のプリンタに出力されるわけだ。 社内のグループウェアや業務系アプリケーションを利用して、書類を印刷したいという場合でも、この機能を利用すれば手元のプリンタでいつでも印刷可能だ。そういった意味では、企業が在宅勤務の導入を検討する場合などにも適したソリューションと言えるだろう。
もしも、会社や自宅のPCにあるファイルを取り出したいだけなら、Proのファイル転送機能を使うと便利だろう。ファイル転送機能を利用した場合、遠隔地のPCのデスクトップではなくフォルダのツリー構造のみをブラウザに表示することができる。FTPのような感覚で、会社や自宅のPCのフォルダを参照することができるので、ファイルを取り出したいという場合は、この方が素早く操作できるだろう。
■ ファイルの受け渡しや打ち合せなどにも活用できる LogMeIn Proが便利なのは、自分が遠隔地からPCを使えるだけでなく、ほかの人との共同作業にも利用できる点だ。たとえば、ファイル転送機能を利用すれば、メールでは転送できないような大きなファイルをほかの人に送ることもできる。LogMeInのソフトウェアをインストールしたPC(サーバーPC)上で、転送したいファイルを右クリック後「送る」から「LogMeInファイル共有」を選択する。 すると、オンラインのファイル転送サービスと同じように、PC上のファイルにアクセスするためのファイルリンク(URL)が作成される。これをメールなどに貼り付けて他の人に送信すれば、その人がPCから直接ファイルをダウンロードできるというわけだ。
また、他の人をデスクトップ画面に招待することもできる。通知領域に表示されているLogMeInのアイコンを右リックして「ゲストの招待」を実行すると、ほかの人に招待のメールを送ることができる。 メールを受け取った相手がメールに記載されているURLにアクセスすると、自分でリモートデスクトップ接続するときと同様に、相手のブラウザ内にデスクトップの画面が表示される(プラグインのインストールのみでOK)。 つまり、自分のデスクトップ画面を第三者と一緒に見ながら、そして時に操作をし合いながら、打ち合せをしたり、共同作業をすることができるわけだ。 チャットによる文字の会話やペンを利用してデスクトップ上に絵や文字を書き込めるホワイトボード機能など、打ち合せに便利な機能も搭載されている。お互いに資料を見ながら打ち合せをしたり、ヘルプデスクなどに操作の仕方などを尋ねたりするといった活用ができるだろう。
■ クロスプラットフォーム対応、セキュリティの心配も不要 このほか、Windowsだけでなく、Mac OS XをクライアントやサーバーPCとして利用することもできる。自宅のPCはWindows、外出するときはMac、もしくはその逆など、WindowsからMac、MacからWindowsへとプラットフォームを問わず接続できる。しかも、iPhoneやiPod Touchにも対応しており、Safariを利用してブラウザからアクセスすることはもちろんのこと、Apple Storeで提供されている専用アプリケーション(LogMeIn Ignition/3500円)も提供されており、持ち運びに便利な携帯端末からもPCを遠隔操作できる。 もちろん、セキュリティ面の心配も不要だ。LogMeInでは接続開始時こそ同社のサイトを利用するが、接続後のセッションはPC同士のエンドツーエンドで暗号化されている。また、詳細設定を変更することで、接続可能なIPアドレスを限定するなどのより詳細な設定を行なうこともできる。
とにかく、LogMeInは、PCの遠隔操作(リモートデスクトップ)をより身近に、そしてより快適に利用できるサービスだ。誰でもデキル、すぐにデキル、リモートアクセスと言えるだろう。リモートアクセスの用途が、PCの操作メイン、個人データの参照メイン、という場合であればLogMeIn、それもより高度な機能を利用できるLogMeIn Proの利用をぜひ検討したいところだ。 ■ URL LogMeIn http://office.biglobe.ne.jp/lmi/ ■ 関連記事 ・ モバイルブロードバンドとリモートアクセスでもっと便利に! (清水理史) 2009/04/20 11:02 |
| BB Watch ホームページ |
| Copyright (c) 2009 Impress Watch Corporation, an Impress Group company. All rights reserved. |