
ジェスチャー機能付きのタッチパッドを手に持って利用できる!
ダイヤテック「スマートトラックネオ」
ダイヤテックの「スマートトラックネオ」は、ノートPCのタッチパッドを独立させた形状を持つ、タッチ式の入力デバイスだ。ポインタ操作や左クリック、右クリックといった基本的な操作はもちろん、2本指や3本指を用いたジェスチャー機能にも対応しているのが特徴だ。
最近のノートPCのほとんどで、タッチパッドが搭載されているのは周知のとおりだ。こと複雑な操作においてはマウスには及ばないはずだが、タッチパッド操作に慣れてしまった人にとっては、デスクトップPCなどでもタッチパッドを使いたい、と思うものらしい。デスクトップ環境に本製品を組み合わせれば、デスクトップPCでもタッチパッドが使えるようになる。
そしてもう1つ、タッチパッドの操作性があまり高くない場合、本製品をその代替品としても使える。最近流行りのネットブックは、16:9の画面サイズに合わせた筐体設計の影響で、タッチパッドの天地に余裕がなく、通常であればタッチパッドの手前にある左右ボタンがタッチパッドの両サイドに配置されている製品も少なくない。こうした場合においても、本製品を使えばタッチパッドによる快適な操作環境を実現できるというわけだ。
 |  |
| 「スマートトラックネオ」製品パッケージ。「SmartTrack」シリーズの最新モデルで、直販サイトの価格は4980円 | 製品本体。ケーブルは2mと、一般的なマウスが1.5m程度であることを考えてもかなり長い |
■本体サイズは大きめ。タッチパッド部は上半分を占める
まずは外見と主要機能についてみていこう。本体サイズはかなり大きく、CD-ROMと並べてほぼ同程度。小柄なテンキーパッド程度の大きさはじゅうぶんある。単体の写真を見ると小柄に感じるので、実際に目にするとその大きさに少し驚くかもしれない。
形状は板状で、手へのフィット感はそれほど高いわけではないが、そのぶんどのような持ち方にでも対応できる。基本的には左手でホールドして右手で操作することになるが、裏面にはゴム足も付いているので、机上への設置にも問題なく対応する。
タッチパッド部は本体のほぼ上半分を占めており、その下には左右ボタンがレイアウトされている。使い方はノートPCのタッチパッドと同一で、ポインタを動かせるほか、左右クリックの操作ができる。また、付属するの専用ユーティリティを用いることで、スクロールなどの多彩な操作に対応する。
USBケーブルは約2mと、この種のデバイスにしてはかなり長い。離れたところから操作できるように配慮された結果だと思うが、ケーブルの外皮がかなり固く、しなやかさに欠けることもあり、取り回しはあまりよくない。本体が軽いことから、机の上に置いた際も、ケーブルに引っ張られて動いてしまうことが度々あり、この点は惜しいと感じた。
左右側面にレイアウトされるボタンは、それぞれ左右ボタンと同じ役割を持っている。タッチパッド下部の左右ボタンを使わなくとも、この側面ボタンを使って操作することが可能だ。手に持って空中で本製品を使う場合に非常に便利だと言える。
 |  |  |
| 厚みは14.5mmしかないものの、縦×横は91.8×116.5mmと、かなり大判 | 左側面。左クリックボタンに相当するボタンが側面にも備えられている | 右側面。こちらにも右クリックボタンに相当するボタンが備えられている |
 |  |  |
| CD-ROMとのサイズ比較 | 手に持ったところ。基本的には左手で持ち、右手で操作するスタイルになる。マウスのプロパティで「スマートムーブ」を有効にしておくと、さらに快適に使えそうだ | タッチパッドは静電式なので、ペンなどでの操作には対応しない。タッチパッド下部のボタンはタクト式で、押すのにやや力を必要とする |
■既存のマウスユーティリティとの競合に注意
本製品は専用ユーティリティを利用しなくても、Windowsの標準ドライバで最低限の操作(ポインタの操作と左右クリック)はサポートしている。とは言え、やはりそれだけでは本製品を導入する動機にはなりにくい。ここはやはり、専用ユーティリティをインストールして、ジェスチャー機能を含む多彩な機能を利用したいところだ。
導入はいたって簡単、といきたいところだが、今回の試用で1番難儀したのはこの専用ユーティリティのインストールだった。なんらかの明確なエラーが表示されるわけではないのだが、インストールが完了した証である「Smart-Pad」タブがマウスのプロパティになかなか表示されてくれず、ジェスチャー機能が使えるようにならないのである。
結局、筆者の環境では、PCにインストールしてたロジクールのマウスユーティリティ「SetPoint」をアンインストールすることで認識できるようになったが、別のノートPCではSetPointをアンインストールしても認識されないなど、挙動については最後まで傾向がよくつかめなかった。本製品をマウスと同時使用したいと考えているユーザーも多いと思われるので、マウス側のユーティリティと競合する可能性があることは、導入前に考慮しておくべきだろう。
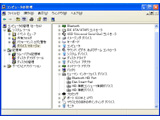 |  |
| デバイスマネージャ上では、ヒューマンインターフェイスデバイスの項に「Elan Smart-Pad」として表示される | インストールが完了すると、マウスのプロパティに「Smart-Pad」というタブが表示される |
■ジェスチャー機能で多彩な動きが可能。キー割り当ての自由度は低め
 |
| 2本指、3本指での操作にも対応 |
さて、ジェスチャー機能についてだが、2本指や3本指操作にも対応している。具体的には以下のような機能が利用できる。
・スクロール:2本指をタテまたはヨコに動かして画面をスクロールさせる
・ズーム:2本指を開いたり閉じたりしてズームイン・アウト操作
・回転:2本指を時計回り・反時計回りに動かして画像を回転させる
・ドラッグ&ドロップ:2回タップしてドラッグ&ドロップ
・虫めがね:2本指で選択した部分を拡大表示する
・ページスワイプ:3本指をヨコに動かして戻る/進む操作を行う
・高速キー設定:3本指をタテに動かしてマイコンピュータを表示する、またはウィンドウを切り替える
これらの機能は前述の「Smart-Pad」タブから詳細なカスタム設定が可能が、あまりに種類が多いため、すべての機能を覚えて使いこなすには慣れが必要になる。また、指先の動き1つ1つにデフォルトの役割が割り当てられているため、意図しない動きが発生してしまうことがよくある。例えば、スクロールをしたいと思ったのに、画面の一部がズームされてしまった、といった具合だ。筆者が不器用なだけかもしれないが、2週間ほど試用していても、わりと高い頻度で発生したのが気になるところだ。
もし、筆者と同じように意図しない動きが頻発するようであれば、センサの感度を弱めに調節するか、もしくは2本指でタッチパッドを上下にこするスクロール機能だけ残して残りの機能は当面はオフにすることをおすすめする。もちろん、これだけでは本製品を使いこなしたことにはならないが、ズームや回転といった操作は特定のアプリケーションでしか利用せず、人によってはまったく使ったことがない人もいるだろう。従って、利用するアプリケーションに応じて機能をオンにしていけば良いのではないかと思う。
 | 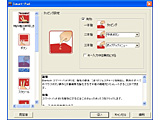 | 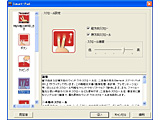 |
| 左右ボタンの設定画面。ここで設定した動作は、本体左右側面のボタンにも反映され、個別に設定を行うことはできない。また、複数キーのコンビネーションは登録できない | タッピングの設定画面 | スクロールの設定画面。本製品の中では、利用頻度が高い機能の1つ |
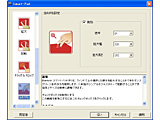 |  | 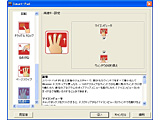 |
| 虫めがねの設定画面 | ページスワイプの設定画面。3本指をヨコに動かしたときの動きを設定できる | 高速キーの設定画面。3本指をタテに動かしたときの動きを設定できる |
なお、試用していて気になった点が2つある。1つは、本体側面にある2つのボタンについて、独自の割り当て設定ができないこと。つまり、タッチパッド下部の左右ボタンにある機能を割り当てたら、側面のボタンにもその機能が適用されてしまうのだ。個人的には、タッチパッド下部の左右ボタンの機能はそのままに、側面のボタンにはブラウザの戻る/進むを割り当てたかったのだが、そのような設定をしようとするとタッチパッド下部の左右ボタンまで戻る/進むになってしまう。せっかく多ボタンを搭載しているのに、少々もったいない。
もう1つは、キーのカスタム設定の自由度があまり高くない点だ。キーに割り当てられる動きは、あらかじめ登録されたリストから選ぶか、もしくは特定のアプリケーションを指定するかの二択しかなく、複数のキーのコンビネーションを割り当てられない。例えば、Firefoxでタブのフォーカスを次に移す「Ctrl+Tab」といった動きを割り当てることができないのだ。多ボタンマウスの専用ユーティリティなどではサポートされていることが多い機能なので、ユーティリティのバージョンアップを望みたいところだ。
■マウスとは一味違った便利なアイテム。将来の無線化にも期待
ノートPCのタッチパッドの場合、ノートPCの本体と一体化しているため、取り外して手に持つことはできない。また、マウスに関しても、机上で使うことが前提になっていて、たとえ両手を使おうと空中で操作することはできない。その点で本製品は、離れた場所からポインタを動かすのに非常に便利なアイテムである。マウスとは一味違った使い勝手を実現してくれるという意味で、さまざまな用途に活用できそうだ。
操作方法が多彩であるため慣れるまで時間がかかる上、前述のようにキー割り当てに制約があるのは事実だが、Webブラウジングなどにはこの上なく便利なアイテムである。実売価格もマウスよりすこし高い程度なので、具体的な用途が思い当たるのであれば、まずは実際に導入して試してみるとよいのではないだろうか。
 |  |  |
| ケーブルが本体上部から伸びているため、キーボードの手前に設置しようとすると、ケーブルの根元がキーボードの縁に当たってしまうのが惜しいところ | 「Aspire One(AOA150)」のタッチパッドとのサイズ比較。本製品のタッチパッド部の面積がかなり広いことがわかる | 裏面には机上設置用のゴム足も装備する |
今後この製品にプラスアルファを望むとすれば、ハードウェア面では、やはり無線化だろう。ケーブルの存在によって取り回しが悪くなっていることは否めない。Bluetoothなどに対応できれば、デスクトップPCと常時組み合わせて使うなどの用途も考えられる。
ユーティリティ面では、先に挙げた任意のキーのコンビネーションの割り当てと、側面ボタンへの独立したキー割り当ては、ぜひともできるようになってほしい。この種の入力デバイスは、ユーティリティの作り込みによって評価が大きく変わってくるだけに、今後の改良に期待したいところだ。
 | Amazon.co.jpで購入する |