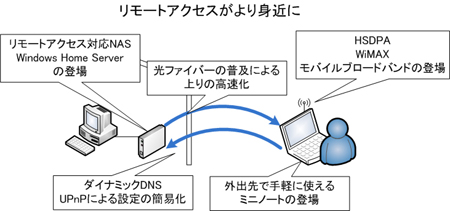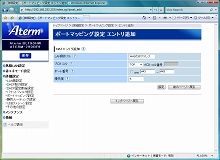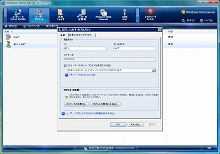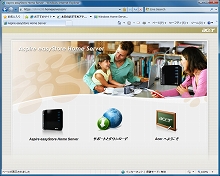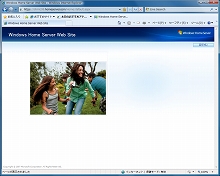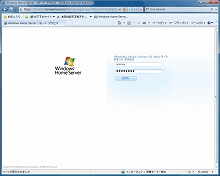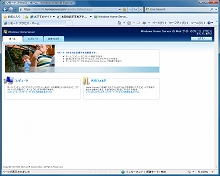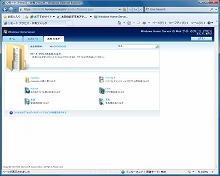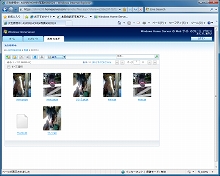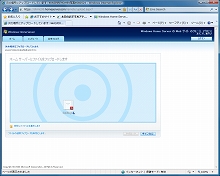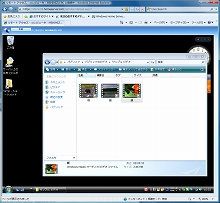|
 |
|||||||||||||||||||||||||||||||||||||||||||||||||||||||||||||||||||||||||||||||||||||||||||||||||||||||
モバイルブロードバンドとリモートアクセスでもっと便利に! |
|||||||||||||||||||||||||||||||||||||||||||||||||||||||||||||||||||||||||||||||||||||||||||||||||||||||
|
モバイルブロードバンドの普及、リモートアクセスに対応したホームサーバーやNASの登場などによって、外出先から自宅や会社のネットワークに接続できる環境が整ってきた。これまで敷居が高かったリモートアクセスは、もはや身近で、手軽な存在になりつつあるのだ。この機会に自宅や会社のデータをいつでも参照できるリモートアクセス環境を構築してみよう。 ■ モバイルブロードバンドは「利用」から「活用」へ
すでにイー・モバイルやUQ WiMAXのサービスを利用している人も少なくないと考えられるが、実効速度ベースで2~3Mbpsの通信速度を月額5000~6000円前後で利用できるようになったおかげで、外出先でPCを使ってメールを送受信したり、ウェブを閲覧することが、とても手軽にできるようになってきている。 「モバイル」というPCの利用スタイルは、これまで、どちらかというとビジネス寄り、マニア寄りと、少々敷居が高いイメージがあったが、これらのサービスの登場、さらには持ち運びに便利なネットブックなどの登場によって、ようやく誰もが使える身近な存在になったという印象だ。 しかし、実際のモバイルブロードバンドの使われ方を見てみると、現状はまだメールやウェブの利用が中心で、せっかくのモバイルブロードバンドが活用されているとは言い難い。確かに、どこでも快適にメールやウェブが利用できるのは魅力だが、モバイルブロードバンドを活用すれば、もっと便利で、面白いことができるはずだ。 そこで注目したいのが「リモートアクセス」だ。リモートアクセスとは、外出先などから自宅や会社へと接続し、自宅にあるデータを参照したり、PCを遠隔操作することだ。たとえば、大切なデータをうっかり自宅に忘れてしまったという場合でも、会社や外出先から自宅にリモートアクセスできれば、すぐにデータを手に入れることができるというわけだ。
とは言え、「リモートアクセス」というと、前述した「モバイル」以上に難しそうなイメージを受ける人が多いことだろう。確かに以前はそうだった。しかし、このイメージはもはや捨て去ってしまった方が良さそうだ。前述したモバイルブロードバンドに加え、家庭に光ファイバーが普及し、さらにUPnPによるルーター設定の簡易化、リモートアクセスをサポートするホームサーバーやNASの登場によって、これまでリモートアクセスの利用に立ちふさがっていた障壁は、すでに取り払われている。 もはや、リモートアクセスは特別なものではなく、ちょっとした機器をそろえて設定するだけで、誰にでも手軽に利用できる存在なのだ。モバイルブロードバンドの「利用」から「活用」へ、その第一歩をリモートアクセスで始めてみてはいかがだろうか?
■ リモートアクセスを実現する3つの方法 では、具体的にリモートアクセス環境を構築するにはどうすれば良いのだろうか?リモートアクセスを実現する方法は、大きく分けると3つある。1つはリモートアクセス機能を搭載するルーターや専用機器、サーバーなどを用意してVPNを構築する方法。2つ目は最近登場してきたリモートアクセス機能を搭載したNASを利用する方法。そして3つ目が手軽にホームサーバーを構築できるWindows Home Serverのリモートアクセス機能を利用する方法だ。それぞれの方法の特徴や機能をまとめると以下の表のようになる。
まず、最初の方法だが、これは企業などで一般的な方法となるため、家庭での利用や小規模なオフィスではあまり現実的ではない。最近ではPPTPをサポートした低価格な無線LANルーターも登場しつつあるが、本格的な環境の構築には費用がかかるうえ、設定の難易度も高い。 続いてのNASを利用する方法は、現在、急速に普及しつつある方法だ。リモートアクセス機能を搭載したNASを利用し、設定画面から機能を有効にすることで、外出先からNASに保存されているデータにアクセスできる。手軽、かつ安価にリモートアクセス環境を構築できるが、機種によって利用できる機能や使い勝手に違いがある点には注意したい。 最後のWindows Home Serverを利用した方法は、まだあまり一般的ではないが、実は手軽でありながら、高度なリモートアクセス環境を構築できる方法だ。外出先のPCからサーバーに保存されているファイルを参照できるだけでなく、リモートデスクトップで自宅のPCを遠隔操作することもできる。 Windows Home Serverは、これまで国内ではDSP版の販売やショップブランドのPCが主だったこともあり、店頭でハードウェアを見かける機会が少なかったが、Acerから「Aspire easyStore H340」が登場するなど、より身近な存在となり、完成品を手に入れることも容易になりつつある。
しかも、Windows Home Serverには、家庭内LANでのファイル共有に加えて、意識せずに自動的に実行され、しかもいざというときの復旧も簡単なネットワーク経由でのPCバックアップ機能、さらにWindows Home Server上に保存した写真や動画をネットワーク家電などでも共有できるメディア共有機能なども搭載している(詳しくはイニシャルB連載で紹介したのでご参照いただきたい)。 すでに英語版での提供が開始されているが、日本語版のPowerPack2が2009年4月から提供開始となっており、不具合の修正といくつかの新機能の追加も行なわれている。ファイル共有やバックアップ、そしてリモートアクセスの導入を検討している人には、まさにうってつけの製品と言えるだろう。 ■ Windows Home Serverを利用したリモートアクセス環境の構築 というわけで、ここでは前述した3つのリモートアクセスの中から、Windows Home Serverを利用した方法について、実際の設定方法を紹介する。ここではAcer Aspire easyStore H340-S1(1TBモデル)を例に設定方法を紹介するが、Windows Home Serverの設定方法はどの機種でも共通となるため、DSP版、および他社製品でも同様の方法で設定可能だ。はじめに、作業の流れを確認しよう。自宅に設置したWindows Home Serverに、外出先のPCからリモートアクセスする手順は以下の5つのステップで構成される。
【STEP 1】Webサイトの有効化 まずはSTEP 1から設定していこう。と言っても、Windows Home Serverのリモートアクセスの設定は、必要な設定が1つの画面にまとめられているため、基本的に上から順番に設定ボタンを押しておくだけで設定が完了する。 ネットワーク接続されたクライアントからWindows Home Serverの管理画面(Windows Home Serverコンソール)を表示し、[設定]をクリックして、[リモート アクセス]を選択。画面の[Webサイト接続]の項目を確認し、有効になっている場合はそのまま、無効になっている場合は[有効にする]をクリックして有効にする。 DSP版を利用し自分でWindows Home Serverをインストールした場合など、通常は標準で無効になっているため有効にする操作が必要だが、Aspire easyStore H340のように標準で有効になっている場合はそのまま設定は不要だ。
【STEP 2】ドメイン名のセットアップ 続いてSTEP 2のドメイン名のセットアップを実行する。Windows Home Serverでは、「xxxxxx.homeserver.com」というドメイン名を無償で利用できるようになっており、このアドレスを指定することで外出先から自宅にアクセスできるようになっている。 設定画面の流れとしてはルーターの構成の方が上に位置するが、ルーターの設定は利用しているルーターの機種によっては自動設定がうまくできない場合もあるため、先にドメインを取得しておいた方が効率的だ。 それでは設定していこう。[ドメイン名]の項目で[セットアップ]をクリックしてウィザードを進める。最初にWindows Live IDを利用してログインを行なう。取得するドメイン名はこのIDにヒモ付けされるので、もしもWindows Live IDを所有していない場合は事前に登録しておこう。 さらにウィザードを進めると、ドメイン名の入力画面が表示される。指定できるドメイン名は任意だが、すでに取得されている場合は利用できないので早めに設定しておいた方がいいだろう。設定が完了すると、「https://xxxxx.homeserver.com」というドメイン名が登録され、利用可能となる。
【STEP 3】ルーターの構成を設定 ドメイン名を登録できたら、戻ってSTEP 3のルーターの構成を設定する。光ファイバーやADSL、CATVなど、いわゆるブロードバンド環境を利用してインターネットに接続している場合、家庭内にルーターが設置されているはずだ。このルーターは、家庭内の複数台のPCをインターネットに接続すると同時に、インターネット側からの不正アクセスを遮断する役目も担っている。 普段は、このおかげで安全性が確保できるわけだが、リモートアクセスのようにインターネット側からLAN内にアクセスする際には、これらの機能が逆に障害になってしまう。そこで、インターネット側からの接続要求をWindows Home Serverへと転送できるように、ルーターの設定画面でフィルタリングや静的NAT(静的IPマスカレード)の設定が必要になるのだが、Windows Home Serverではこの設定を自動的に行なうことができるようになっている。 設定画面の[ルーター]の項目で[セットアップ]をクリックする。これにより、ルーターのUPnPの機能を利用して、ポート転送(静的NAT/静的IPマスカレード)の設定が行なわれる。 設定が完了したら、画面上のメッセージに関わらず、ルーターの設定画面からUPnPの設定状況を確認するか、外部からの接続を確認してみると良いだろう。Windows Home Serverのルーター設定は、一見、設定に失敗したように見えても、実は設定に成功している場合もあるため、実際にテストしてみるのがもっとも確実だ。 なお、実際に接続してみる場合は、携帯電話やイー・モバイルなどを利用し、実際にインターネットから「https://xxxxx.homeserver.com」と取得したドメイン名を指定してアクセスしてみると良いだろう。
ちなみに、もしもページが表示されない場合はルーターの設定に失敗しているので、手動での設定が必要になる。手動での設定は機種ごとに異なるため、設定方法はルーターの取扱説明書を参照して欲しいが、一例としてNEC製のルーターでの設定例については、こちらの記事を参照して欲しい。
【STEP 4】ユーザーへの接続許可を設定 サーバー側ので最後の設定となるのがSTEP 4のユーザーへの接続許可だ。Windows Home Serverでは、許可したユーザーのみがリモートアクセスによる接続を利用できるようになっている。これにより、第三者による不正な接続を禁止し、安全に利用できるようになっている。 接続の許可は、ユーザー登録時にも設定できるが標準では無効に設定されている。登録済みのユーザーをあらためて許可したいときは、Windows Home Serverコンソールからユーザーを選択し、[このユーザーのリモート アクセスを有効にする]にチェックを付け、許可する操作の範囲を選択する。 Windows Home Serverでは、サーバー上に保存されているファイルへのアクセスと家庭内に接続されているPCへのリモートデスクトップ接続の2種類の操作が提供されている。この両方を有効にするのか、いずれか一方のみを有効にするのかを選択しておこう。 なお、共有フォルダのアクセス許可も合わせて設定しておけば、家庭内での利用時だけでなく、リモートアクセス時にも、どのユーザーにどのフォルダへのアクセスを許可するのかを細かく指定することができる。これらの機能を利用すれば、友人や取引先など、外部の特定のユーザーを登録して、その人がアクセス可能な共有フォルダを外部に公開することなども可能となる。
■ リモートアクセスでサーバーのファイルを参照する 【STEP 5】外出先からのアクセスすべての設定が完了したら、実際にリモートアクセスを利用してみよう。アクセス方法については、先にも少し触れたが、ブラウザを利用して「https://xxxxx.homeserver.com(http://でも可)」にアクセスすれば良い。 今回利用したAspire easyStoreの場合、最初にオリジナルのトップページが表示されるため、[Aspire easyStore Home Server]のアイコンをクリックしてWindows Home Serverのページに移動する必要があるが、DSP版などではアクセス後、直接「Windows Home Server Web Site」というページが表示されるはずだ。
ここまでに関しては、インターネット上の誰もがアクセスできるページとなるが、この先にアクセスするためにはログオンが必要だ。画面右上の[ログオン]をクリックし、Windows Home Serverに登録され、かつリモートアクセスの利用が許可されたユーザーでログオンする。 ログオンが成功すると、そこはもう家庭内LANの世界だ。[共有フォルダ]をクリックすると、Windows Home Server上の共有フォルダの一覧が表示される。自分の名前のフォルダにアクセスすればプライベートなファイルにアクセスできるし、[パブリック]フォルダの文書ファイルを参照することもできる。
[写真]フォルダにデジタルカメラの写真を保存してある場合は、フォルダにアクセス後、[表示]をクリックして[アイコン]を選択すると良いだろう。PowerPack1で強化された機能の1つだが、フォルダ内の写真をサムネイル表示することができる。 もちろん、ダウンロードも簡単だ。ファイルを選択して個別にダウンロードすることもできれば、詳細表示の画面からファイル左のボックスにチェックを付けて、複数のファイルを一括でダウンロードすることもできる。
もしも、外出先で作成したファイルを保存したいときは、ファイルをアップロードすることもできる。アップロードはファイルを1つずつ選択することもできるが、ブラウザにアドオンをインストールすれば、ドラッグ&ドロップでファイルをアップロードすることもできるようになる。直感的な操作ができるうえ、複数ファイルをまとめてアップロードしたい場合なども非常に便利だ。 インターネット上のWebストレージサービスなど比較しても、直感的な操作で勝手が良いうえ、アップロードできるファイルの容量の制限もない。GBクラスの大きなファイルをインターネットを介してやり取りしたい場合などにも重宝するだろう。
■ 家のPCを外出先から遠隔操作する Windows Home ServerとNASなどのリモートアクセス環境を比較した場合、非常に大きなアドバンテージとなるのが、リモートデスクトップによる家庭内にあるPCの遠隔操作ができる点だ。しかも、特別な設定は必要なく、前述した共有フォルダへのアクセスと同じような感覚で、ブラウザから手軽にリモートデスクトップによる操作が可能となっている。 リモートアクセス後、Windows Home Serverのホームから、[コンピュータ]を選択する。すると、Windows Home Serverに接続されているPCの一覧が表示され、その中で電源がオンになっており、接続できるPCについては[接続可能です]と表示される。 このPCをクリックすれば、リモートデスクトップによって、ブラウザ内にPCのデスクトップ画面が表示され、Windowsの操作が可能となるわけだ。ファイルを参照したり、アプリケーションを利用したりと、さまざまな操作が可能となっており、たとえばメールソフトを起動して、以前に受信したメールを確認したり、添付ファイルを見るといったことも可能となる。 もちろん、リモートデスクトップによる接続は、家庭内のPCが起動している場合のみ利用可能だが、Windows Home ServerのAdd-insには、WOL(Wake up On LAN)によってネットワーク経由でパソコンを遠隔起動できるソフトなども提供されている。PCでWOLの設定をしたり、スリープさせておく必要はあるが、工夫次第では、いつでも外出先から自宅のPCを操作することも可能となるだろう。
■ リモートアクセスでどこでも同じ環境を実現 このように、リモートアクセスは、これまで家庭内だけに留まっていたデータやPCをどこからでも使えるようにできる非常に便利な機能だ。リモートアクセスを導入することで得られるメリットはさまざまあるが、たとえば以下のようなシーンが考えられる。
これまで、このような使い方は、外出先でのアクセス環境が限られ、自宅側の設定も面倒で、誰もが使えるものとは言えなかったが、モバイルブロードバンド、光ファイバーなどのインフラ、UPnP対応ルーターなどの機器、そしてWindows Home Serverなどのリモートアクセスに対応したホームサーバーの登場によって、とても身近で便利な存在になった。 「やってみたいけど、難しそう」というのはもはや過去の話で、今や誰もがすぐに利用することができるようになっている。使い始めると手放せないほど便利な環境となるので、この機会にぜひリモートアクセス環境の導入に挑戦してみてはいかがだろうか。 ■ URL 「Windows Home Server」製品情報(マイクロソフト) http://www.microsoft.com/japan/windows/products/winfamily/windowshomeserver/ Aspire easyStore H340シリーズ製品情報 http://www2.acer.co.jp/server/asesh340/ ■ 関連記事 ・ 第263回:ファイル共有+バックアップ+リモートアクセスを実現 マイクロソフトの“楽しめる”新サーバーOS「Windows Home Server」 (清水理史) 2009/04/13 11:05 | |||||||||||||||||||||||||||||||||||||||||||||||||||||||||||||||||||||||||||||||||||||||||||||||||||||||
| BB Watch ホームページ |
| Copyright (c) 2009 Impress Watch Corporation, an Impress Group company. All rights reserved. |