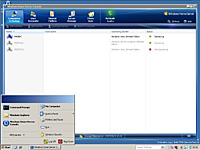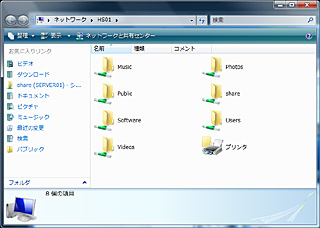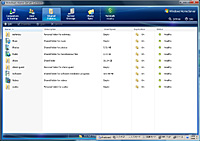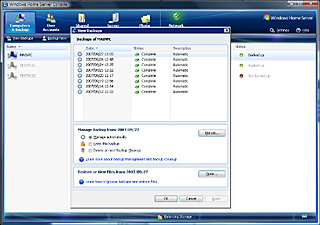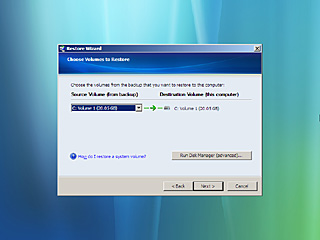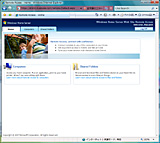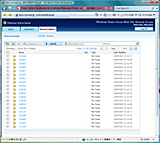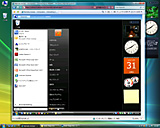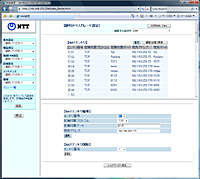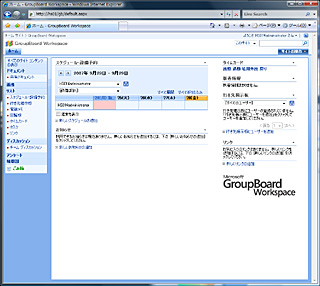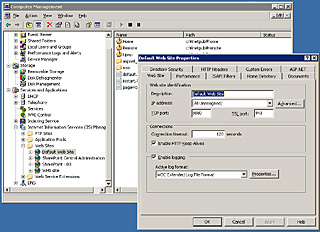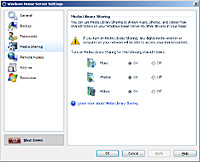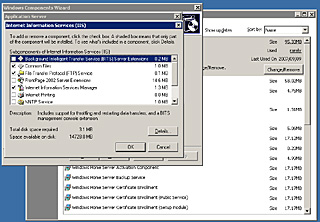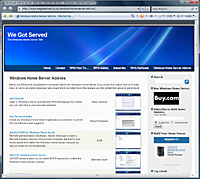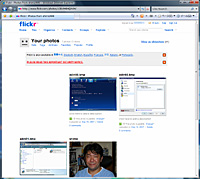|
|
|
 |
||||||||||||||||||||||||||||||||||||||||||||||||||||||||||||||||
第263回:ファイル共有+バックアップ+リモートアクセスを実現 |
||||||||||||||||||||||||||||||||||||||||||||||||||||||||||||||||
|
マイクロソフトから、Windows Server 2003 R2をベースにした新OS「Windows Home Server」が登場した。ファイル共有やバックアップが主な用途となる製品だが、リモートアクセス環境を手軽に構築できる、Add-insによる機能拡張ができるのが興味深い。その機能を早速試用した。 ■ 予想以上に盛り上がったローンチイベント
イベントの中でインストールや機能の紹介について、マイクロソフトの三橋勉氏とともにTipsセミナーで話をさせていただいたのだが、休憩時間や終了後にひっきりなしに質問を受けるなど、その関心の高さに驚いてしまった。今回はWindows Home Serverの基本機能の解説と、さらにイベントでのフィードバックや最新情報などを交えつつ製品を紹介していこう。 なお、現状、Windows Home Serverはシステムビルダーからの完成品の販売、もしくはパーツとのセットによるDSP版の提供のみとなっている。また、英語版のみの提供となっており、UIなどはすべて英語となる。クライアントも英語版のみの対応となっているが、実質的には日本語版のクライアントから問題なく利用できたことをあらかじめ報告しておく。 ■ NASプラスアルファの魅力を提供 「NASとどこが違うのか?」、Windows Home Serverと聞いて、まず最初に思い浮かべるのはそんな疑問だろう。しかしながら、実際に利用してみればわかるのだが、Windows Home Serverは単なるNASの対抗製品ではない。以下の表に機能の詳細を示す通り、NASと同様にファイル共有やメディア共有などの機能を提供するだけでなく、ネットワーク上のクライアントのバックアップの実行と管理、外出先から家庭へのリモートアクセス環境、そしてAdd-insを利用した機能拡張と、さまざまな機能を備えている。
「Home Server」という名前からもわかる通り、家庭内のPC(将来的には家電もか?)に対してさまざまなサービスを提供する中核的な存在となる製品で、言わばNASプラスアルファの魅力を備えた製品と言えるだろう。 ■ データの信頼性をしっかりと確保 Windows Home Serverの用途として最も多いのは、ファイルサーバーとしての利用だろうが、この機能に関しては手軽さ以外にあまり特徴はない。HDDが複数台存在する場合に共有フォルダが自動的にデュプリケート(複製)される機能はあるが、これは管理機能というよりも障害対策機能に近いだろう。
このデュプリケート機能は、具体例を考えるとわかりやすい。たとえば、内蔵HDD+外付けHDDの場合、共有フォルダに描き込んだデータは自動的に内蔵HDDと外付けHDDの両方に保存される(即座にデュプリケートされる模様)。Windows Home Serverでは複数台のHDDも1つのボリュームとして扱うようになっているため、見た目ではデュプリケートされているとはわからないが、外付けHDDを取り外して他のPCに接続したところ(ちなみにこの間もサーバーは正常に稼働し続ける)、外付けHDDに隠しフォルダとして保存されていることが確認できた。3台以上のHDDはより複雑になるだろうが、複数のHDDに対してデータが分散されて保存されているようだ。
また、Windows Home Serverをファイルサーバーとして利用する場合、お勧めしたいのは標準ではオフになっている「ボリュームシャドウコピー」の有効化だ。対応クライアントはWindows Vista Ultimate/Business、Windows XP SP2以降だが(Vista Home PremiumなどではVolume Shadow Copy Clientをインストールしても不可。サーバー側でのオペレーションを行なえば利用可能)、これによってサーバー上の共有フォルダのデータが履歴管理されるようになり、削除しても以前のバージョンで復元することが可能となる。 ■ 意外と便利なバックアップ 続いてのバックアップは、実際に使ってみると思いのほか便利なことに感心した。Windows Home Serverにはネットワーク上のクライアントを自動的にバックアップする機能が搭載されており、標準では午前0時に開始されるように設定されている。クライアントがスリープ状態でも自動的に起動してバックアップを行ない、HDDの容量にもよるがPC1台あたり1時間前後でバックアップが可能だ。
このバックアップはクライアントのHDDをまるごとバックアップするのが特徴だ。Windows Home Serverに付属のリストアCDを利用してクライアントを起動すると、自動的にネットワーク上のWindows Home Serverに保存されたバックアップデータが参照できる。大切なファイルを削除してしまったときなどにデータを復元することはもちろんのこと、HDDの故障などでクライアントが起動しなくなってしまった場合などでも、OSやアプリケーションを含めてリストアできる。
バックアップは標準で3世代まで保存されるので、以前の状態に復元することなども可能。バックアップも高速で、筆者が普段利用している環境では、システムとデータ含めて50GBほどのHDDのバックアップに初回のみ1時間30分ほどかかったものの、次回以降は差分のみのバックアップとなるため、毎日、約15~20分前後でバックアップが完了している。 この機能は家庭でも便利だが、もしかすると小規模なオフィスで利用すると便利かもしれない。ここまで手軽、かつ短時間でバックアップが可能なら、複数台のクライアントのバックアップも無理なく可能だ。ファイルサーバーとしての使い勝手の良さを考慮しても、もしかするとSmall Officeよりもさらに小さいHome Office、Very Small Officeでの利用に適しているのではないだろうか。 ■ リモートアクセスはポートの開放が必要なケースも リモートアクセスも完成度が高い。Windows Home Serverでは、標準でIIS(Internet Information Server)が有効に設定されており、これを利用したWebベースのUIが搭載されている。また、「xxxx.homeserver.com」という独自ドメインを利用するための機能も搭載されており、外出先から自宅のWindows Home Serverに手軽にアクセスできる。
外出先から「https://xxxx.homeserver.com」にログインすると、「Shared Folders」と「Computers」というメニューが表示される。「Shared Folders」からは共有フォルダにアクセスでき、「Computers」は家庭内のPCにリモートデスクトップで接続できる。Windows Home Serverはリモートデスクトップの接続要求をLAN内に中継できるため、PCの遠隔操作がより手軽になった。
なお、Windows Homes Serverには、このような外出先からのアクセスに必要なポートをUPnPによって開放するための機能が搭載されているが、これによって自動設定できるかどうかはルータ次第だ。試しに手元にあったバッファロー製の無線LANルータ(WHR-HP-G54)ではエラー表示ながら利用可能だったが、NTT東日本のBフレッツでレンタル提供されている「RT-200NE」ではルータがUPnPに対応していないと判断され、自動設定ができなかった。 外出先からのアクセスに必要なのは、ページへのアクセスや共有フォルダへのアクセスに必要なHTTPS(443)と、リモートデスクトップのWeb接続で利用する「4125」だ。リモートデスクトップは最終的にLAN内のPCに接続するが、通信自体はWindows Home Serverが中継することになるので、静的IPマスカレードなどでの宛先はクライアントのIPアドレスではなく、Windows Home ServerのIPアドレスに設定しておけば良い。
■ サーバーアプリケーションを追加可能 このように、Windows Home Serverは単なるファイルサーバーではない魅力を備えているが、カスタマイズ性の高さも大きな魅力だ。はWindows Server 2003 R2(Windows Small Business Server 2003 R2)ベースのため、Windows Server向けアプリケーションを利用できる。ただし、インストール可能なことと、実環境で利用可能かということは別問題であることに注意は必要だ。たとえば、マイクロソフトが提供する「SharePoint Service 3.0」はOffice文書が共有でき、グループウェア「GroupBoard Workspace 2007」もインストールは可能だが、実環境での利用はライセンス上問題があるという。
なお、このようなIIS系のアプリケーションをインストールすると、Windows Home Serverで利用されているIISの標準サイトが無効になってしまうことがある。ライセンス上問題のないアプリケーションをインストールする場合は、Windows Home ServerのWeb画面と他のアプリケーションのWeb画面(サイト)を共存させるために、IISの管理画面でサイトのポートを変更するなどの工夫が必要だ。
このほか、Windows XPやWindows Vista向けのアプリケーションに関しても利用可能だ。インストーラーによるOSチェックが行なわれる場合などは利用できないが、たとえばUSB接続のテレビチューナーを利用してテレビ録画サーバーとして利用できた(アイ・オー・データ機器製GV-MVP/TZ利用)。これにより、サーバーでテレビを録画し、自動的にVideoフォルダに保存。これをWindows Media Connectのメディア共有サービスを利用して公開するなどといった使い方ができる(DLNAサーバーを利用してもいい)。
また、筆者はスパムメール対策としてPCにPOPFileをインストールして利用しているのだが、これをWindows Home ServerにインストールしてLAN上の複数台のPCから利用できるようにすることもできた。もちろん、Windows Server 2003の機能を利用することも可能で、FTPサーバーとしても動作させられる。
ただし、どこまでどのような用途に使って良いのかは、ライセンスの問題が関係するため実用環境で利用する場合は注意が必要だ。特に、IISをインターネット上に公開して不特定多数のアクセスを受け付けるといった使い方はライセンス上許可されない。以下に問題になりそうな点をいくつか紹介しておくが、あくまでも家庭内で個人的に利用するというのが前提となる点に注意したい。
■ インターネット上のサービスをホームサーバーで活用 今回、Windows Home Serverを利用して、自宅サーバーの1つの可能性として非常に面白く感じたのが、Add-insによる機能拡張だ。Windows Home Serverにはユーザーやベンダーが作成した追加プログラムをAdd-insとして追加できる機能が用意されており、インターネット上でユーザーが作成したAdd-insなどを手軽にダウンロードして追加できる。 たとえば、「We Got Served」というサイトでは、Windows Home Server向けのAdd-insがいくつか紹介されているが、この中の「AutoExit 2008 for Windows Home Server」を利用すると、Windows Home Serverの管理コンソールからLAN上のPCを遠隔管理可能になる。通常リモートアクセスのPCが起動している必要があるが、これを使えばネットワーク経由でPCの電源を入れる(WOL)といったことが可能だ。なかにはうまく動作しないものなどもあるが、ランチャーやダウンロードマネージャ、さらには検証していないがSage TVのサーバーモジュールなども存在する。
中でも、興味深いのは外部サービスとの連携が可能なAdd-insだ。たとえば、Photosyncは指定したフォルダの写真を自動的にFlickrにアップロードするというAdd-insだ。これにより、家庭内でデジタルカメラから取り込んだ画像をサーバーの共有フォルダなどに保存しておくだけで、自動的にFlickrにもアップロードされる。もちろん、アップロードするフォルダは指定でき、公開か非公開かの設定もできるようになっているので、プライバシーの心配はない。
こういった外部リソースの積極的な活用というのは、これからのホームサーバーに欠かせない重要な機能となりそうだ。これまで、いわゆる「自宅」サーバーというと、自宅にサーバーを設置し、そこですべてのサービスを動かして、外部からのアクセスを受け付けるという方向であった。 しかし、これは必ずしも効率的ではない。ストレージやネットワーク帯域などのリソースを消費するだけでなく、セキュリティ上の心配もある。 しかし、前述したPhotosyncのように、外部リソースをうまく活用する方法は、これらの課題を簡単にクリアできる。公開したい写真のために利用すれば、自宅の回線の帯域を消費せず、外部にサーバーを公開するというリスクも回避できる。考え方によっては、Flickrをバックアップ先と考える使い方もあるだろう。この場合、有料サービスを利用する必要がありそうだが、非公開でアップロードするようにすれば、Windows Home Server上の写真をFlickrにバックアップし、二重化することもできる。 おそらく、これからのホームサーバーというのは、このように外部のリソースをうまく活用できるかどうかがポイントになるだろう。映像をYoutubeにアップロードするのも良いだろうし、さらに発展させれば仲間同士のWindows Home Serverでフォルダを同期させるようなP2P的な使い方も想定できる。 この手のサービスは、肝心のAdd-insがどこまで充実するかにかかっているが、開発やユーザーによるコミュニティが活発化すれば、将来的にはなかなか面白いことになりそうだ。 ■ ユーザーの盛り上がりに期待 正直なところ、Windows Home Serverのリリースを耳にしたときは、まったく期待していなかった。Windows Server 2003ベースということで難しそうだというイメージがあったことに加えて価格も高く、ライセンス的にも柔軟性に欠けそうだと予想していたからだ。しかし、現状、英語版のみの提供であることは残念なものの、フタを開けてみると予想以上に手軽に扱えるように工夫されており、拡張性というミドルからハイエンドユーザーが「いじって」楽しめる余地も残されていることがわかった。 家庭内のデータ共有+バックアップとして使っても十分に実用的だが、リモートアクセスやサーバーアプリケーションの追加、さらに外部リソースの活用などまで範囲を広げると、かなり面白いことができる製品となっている。 Linuxでサーバーを構築しているという人には、少し物足りないかもしれないが、過去に自宅サーバーに挑戦して挫折したなどいう人には、ぜひDSP版を購入してチャレンジしていただきたい。動くアプリケーションを探すとか、その設定を楽しむといったDIY的な楽しみ方も十分にできる。このようなユーザーを起点とした盛り上がりがあれば、思いもよらなかった使い方が提案されたり、新しい使い方ができるようなAdd-insなどが次々に提供されるようになるだろう。 もちろん、それだけではマニアックすぎるため、システムビルダーにはぜひ家庭用に適したハードウェアの提供も望みたい。小型で静音、そして適度に安い価格の製品が市場に投入され、市販のNASと良い勝負ができるようになることを期待したいところだ。そうなれば、ホームサーバーやホームネットワークなどが、より現実的なものとなるはずだ。 ■ URL Windows Home Server http://www.microsoft.com/japan/windows/products/winfamily/windowshomeserver/default.mspx 関連記事:マイクロソフト、「Windows Home Server」英語版を29日に発売[PC Watch] http://pc.watch.impress.co.jp/docs/2007/0914/ms.htm 2007/10/02 11:20
|
| Broadband Watch ホームページ |
| Copyright (c) 2007 Impress Watch Corporation, an Impress Group company. All rights reserved. |