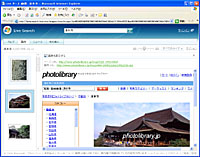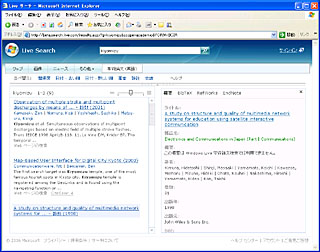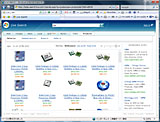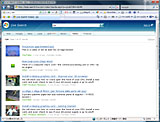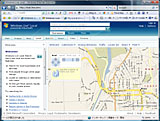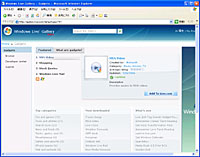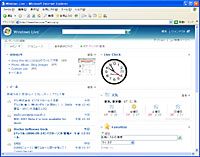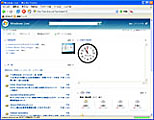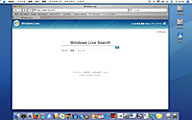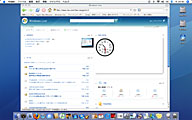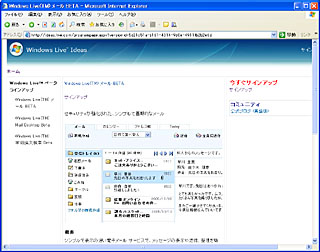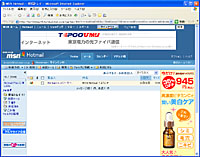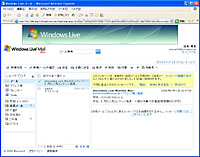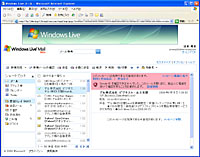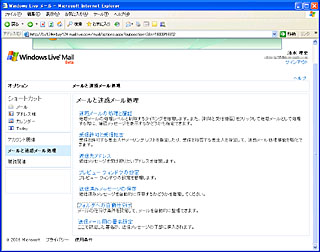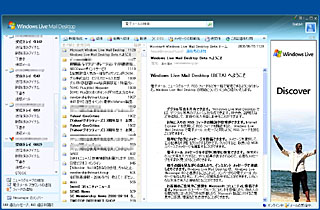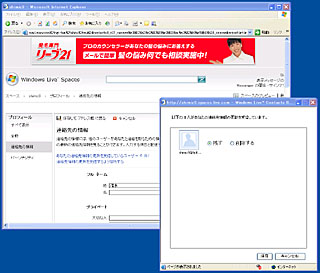|
|
|
 |
||||||||||||||||||||||||||||||||||||||||||||||||||||||||||||||
第213回:本格稼働が始まったWindows Live |
||||||||||||||||||||||||||||||||||||||||||||||||||||||||||||||
|
昨年11月からベータサービスの提供が開始されていたマイクロソフトの「Windows Live」がようやく本格稼働を開始した。Windows Liveの核となる検索、ポータル、メールといったサービスを中心にその機能を検証してみよう。 ■ Windows Liveとは何か? 今回、マイクロソフトがWindows Liveというサービスを開始するにあたり、一般ユーザーはおそらく2つの疑問を持つことだろう。1つはWindows Liveとは何なのか、そしてもう1つは、マイクロソフトがすでに提供しているMSNとどう違うのか、という点だ。前者に関して言えば、ホームページの「Live.jp」、Web検索「Windows Liveサーチ」、Webメール「Windows Liveメール」といったさまざまなサービスの集合体だ。マイクロソフトが提供するだけに単純なWebサービスというよりも、OSや携帯電話などさまざまなデバイス上で動作するソフトウェア/ハードウェアとの連携が重視されており、サービスというよりはプラットフォームを提供する形態となっている。
では、Windows Liveはマイクロソフトのポータル「MSN」の後継サービスなのかというと、そういうわけではない。詳しくは後述するが、Windows Liveは利用するコンテンツをユーザーがカスタマイズできるのに対し、MSNはマイクロソフトが選択した情報をユーザーに提供するサービスだ。少々、乱暴な例えをすれば、MSNはシェフが進めるコース料理、Windows Liveはユーザーが好みによって料理を注文するアラカルトと言ったところだろうか。 また、前述したようにWindows Liveはあくまでもソフトウェアをサービスとして提供するためのプラットフォームであり、サービスそのものではない。これに対して、MSNは情報やサービスを直接的にユーザーに提供するサービスそのものだ。このため、Windows Liveの登場後も、MSNがなくなるわけではない。どちらかというとリテラシーの高いユーザーにWindows Liveを提供し、その一方で一般的な利用者に向けて広く情報やサービスを提供するものとして、MSNがそのまま継続するということになる。 ■ フィルタで情報を的確に選別できるWindows Liveサーチ では、実際にWindows Liveのサービスを使ってみよう。Windows Liveのサービスは「Live.jp(http://live.jp/)」で提供されている。初めてアクセスした場合は、Windows LiveのロゴマークとWindows Liveサーチのテキストボックス、いくつかのリンクが表示されるだけというシンプルな画面だ。
まずは、検索サービスとなるWindows Liveサーチの特徴から見ていこう。サーチのエンジン自体は従来のMSNサーチから引き継いだものだが、いくつか目新しい機能が追加されている。たとえば画像検索では検索結果の画像を1ページに表示する、オンマウスで画像の詳細な情報を表示するなど、結果表示の完成度が高められている。
検索対象の絞込みが容易な点も特徴で、画像のほかにニュースやフィードや学術論文を対象に検索できる。フィード検索では、検索結果からワンクリックでLive.jpに追加することも可能だ。学術論文(現在は英語のみのベータ版)などは一般ユーザーにあまり関係なさそうに思えるが、インターネット上で自分の信頼に足る情報を探すのには便利だろう。
このほか、ビデオや商品を対象とした検索、検索対象などを細かく指定したマクロを作成することも可能だ(現状は英語版サービスのみ利用可能)。Web検索でブログを対象外にするなど、さまざまなフィルタが設定できる。
■ 好みのガジェットを組み合わせて利用できる「Live.jp」 続いてホームページサービスの「Live.jp」を見てみよう。前述したようにLive.jpにアクセスした後、右上のサインインをクリックしてWindows Live ID(旧Passport)でサインインすることで、ユーザー向けにパーソナライズされたホームページが表示される。
このページの特徴は特徴は画面レイアウトの自由度が非常に高いこと、そして画面上に配置するコンテンツが豊富な点だ。デザイン面では、標準で「ベーシック」「ニュース」「スポーツ」「エンターテイメント」というタブが用意され、それぞれにいくつかのコンテンツが登録されている。このようにLive.jpではタブを使って、ページを用途ごとに切り替えて使うことができる。 標準ではジャンルごとに分けられているが、どこからでも利用可能なWebサービスということを考えると、たとえば「@Home」や「@Work」といったように、利用場所やシーンごとにタブを用意するのも便利だろう。欲を言えば、標準で表示するタブをブラウザが覚えていてくれるとありがたい。そうすれば、場所によるタブの使い分けがさらにしやすくなりそうだ。 各ページのカスタマイズも可能で、レイアウトや配所の変更も簡単だ。ページ内に配置されたコンテンツはドラッグ&ドロップで自由に移動でき、配置するコンテンツ自体を変更することもできる。コンテンツはRSSを表示する形態のため、標準で用意されているものに加えて、お気に入りのブログなどのフィードを追加することも可能だ。さらに、「ガジェット」と呼ばれるパーツも配置可能となっており、たとえばWindows Liveメール(受信メールが一覧として表示される)や時計などをページ上に配置できる。
なお、Windows Liveのサービスは、マイクロソフト製のブラウザ(IE)で利用することが前提だが、筆者がテストした限りではFirefoxでもほとんどのページを問題なく利用できた。さすがにMac OS X用のSafariではほとんどのサービスが利用できなかったが、MacOS XでもFirefoxからは利用できた。今後、登場するすべてのサービスがIE以外のブラウザでも使えるかどうかはわからないが、対応プラットフォームがマイクロソフト製のものだけに限られないのはありがたいところだ。
■ メーラーと同じ感覚で使える「Windows Liveメール」 今回のWindows Liveのサービスの中で、Live.jp、Windows Liveサーチと並んで注目すべきは「Windows Liveメール」だろう。現状はベータサービスだが、Windows Live IDを所有しているユーザーであればベータテストへの参加申し込みをすることで、既存のhotmailからWindows Liveメールに移行できる。
ちなみに、Windows Liveメールのベータテストへの参加には若干コツがいる。Windows Live IdeaにアクセスしてWindows Liveメールの情報を表示すると、画面中央と右側の両方に「サインアップ」というリンクが表示される。右側には「今すぐサインアップ」と書いてあり、ついついこちらをクリックしてしまいがちだが、これはWindows Live IDを所有していないユーザー向けのリンクで、登録画面からメールアドレスを登録してもなかなか案内が送られてこない。 すでにWindows Live IDを利用している場合は中央の「サインアップ」をクリックして、現在のhotmailアカウントをWindows Liveメールに移行する手続きをする必要がある。この場合、hotmailアカウントの容量は即座に2GBに拡張されるが、本格的にWindows Liveメールを使えるようになるまでには2週間前後の期間がかかる。 移行期間が過ぎてからhotmailにアクセスすると、Windowsメールの準備ができたというメッセージが表示され、画面がWindowsメールに切り替わるので、移行手続きが完了するまでしばらく待つ必要がある。 さて、Windows Liveメールの特徴だが、これは何といってもインターフェイスにつきる。画面を見てもわかる通り、OutlookやOutlook Expressのメールソフトの画面をそのままWebに落とし込んだようなデザインが採用されている。操作体系もPC上のソフトウェアに極めて近い。ブラウザ上でも右クリックがサポートされており、メールを右クリックして削除したり、返信をするといったことが手軽にできるようになっている。
■ 迷惑メール対策も充実、PC向けのソフトウェアも提供 Windows Liveメールでは迷惑メール対策も充実している。見知らぬ宛先から届いたメールには、ヘッダ情報の上に「不明な差出人からのメッセージです」と表示され、受信許可や受信拒否を手軽に設定できる。もちろん、アドレス帳に登録されたユーザーからのメールや一度許可したメールは次回以降メッセージが表示されなくなる。さらにFromが変更されたメールなど、ウィルスやフィッシング詐欺などが疑わしいメールは、ピンク色のメッセージで目立つようにユーザーに知らせられるようになっている。
個人的には、この対策方法は悪くないと感じた。GoogleのWebメール「Gmail」の場合、特に使い始めは、利用者の意図に反して通常のメールが迷惑メールと判断されて自動的に振り分けられてしまうケースが多い。届くはずのメールが届かない場合など、上級者ならピンと来て迷惑メールフォルダを覗くだろうが、初心者はそうはいかず、メールが届かないと途方に暮れるだろう(もしくは、大切なメールが迷惑メールとして処理されたことにすら気がつかないかもしれない)。 これに対してWindows Liveメールでは、迷惑メールとしてメールが自動処理される機会は少ないが(設定の変更は可能)、ほとんどのメールが受信トレイに届くため、大切なメールを見逃すことが少ない。その上で、前述したような警告でユーザーにメールの受信可否を判断させるのだから、確かにミスは少ないだろう。間口が広く設定されているというか、初心者も救うための配慮がなされていると言えそうだ。 このほか、差出人アドレスの変更も可能なので、普段利用しているメールアドレスからWindows Liveメールへとメールと転送し、Web上でメールを利用することも可能だ。フォルダへの振り分けや署名などももちろん可能となっているので、普段利用するメールとして不自由は感じなかった。
さらに、こちらもベータ版だが、PCにインストールして利用する「Windows Live Mail Desktop」も用意されており、Windows LiveメールをWebだけでなく、PC上のソフトウェアで利用することも可能だ。ただ、こうなるとユーザーにはOutlook Express(VistaではWindowsメール)、Outlook、Windows Live Mail Desktopといくつものメールクライアントが提供されることになる。Outlookは別にして、それぞれの位置づけ、特にWindows VistaのWindowsメールとWindows Live Mail Desktopの違いを明確にしないと、ユーザーが混乱する可能性もありそうだ。
■ Windows Live Contactsでプロフィールの自動更新も このほか、厳密には「Windows Live Spaces」の「Windows Live Contacts」の機能となるが、アドレス帳の管理も手軽にできるようになっている。たとえば、自分の連絡先情報の更新情報を友人などのほかのユーザーに伝えるように設定しておく。こうすると、引っ越しで住所が変わった場合などでも、自分のプロフィールを書き換えるだけで、その更新情報が自動的にほかのユーザー(受信設定をしたユーザー)に伝えられ、情報が更新される。自分のアドレスをしっかりと管理しておくだけで、友人や知人などすべてのユーザーのアドレス帳が常に最新に保たれることになる。
このように、Windows Liveメールはオーソドックスながらも使いやすいWebメールサービスと言える。Webメールサービスとしては、スレッドといったメール管理方法や「+」記号によってアドレスを増やせるなどといった独自の思想を持ったGoogleのGmailが競合サービスと言えるだろうが、Gmailが言わば「通」向けのWebメールであるのに対して、Windows Liveメールは初心者、中級者でも違和感なく使いこなせるだろう。 ■ Windows Liveの魅力は敷居が低く、誰もが利用できる点 Windows Liveの中心的ないくつかのサービスについて紹介したが、実際にはこれ以外のLiveサービスも展開されているおり、さらにデベロッパー向けのページなどを利用することで、Windows Liveツールバーのボタンを作成したり、Windowws Liveサーチのマクロを作成することなども可能となっている。残念ながら、本連載ではこれ以上紹介しきれないので、このあたりはまた別の機会に紹介することにしよう。ただ、これらWindows Liveのサービスをいくつか見てみると、Windows Liveの特徴がつかめてくる。現在、インターネット上には多くの先進的なWebサービスが存在しているが、それは一部のユーザーが極めてヘビーに使いこなしている場合も多い。結果として先進的なユーザーと初心者の間の差が極めて広がりつつある中で、Windows Liveはこのギャップを埋めるサービスになりうるのではないかと感じている。 WindowsというOSからの誘導が可能で、しか1つのサイトでさまざまなサービスが完結するようになっている。また、ここで紹介したように、先進的なサービスでありながら、実は初心者でも扱いやすいように工夫されている。サービスは一部のユーザーが利用しているだけではあまり意味をなさない。これを広くコンシューマーに普及させる存在としてWindows Liveには大きな期待をしたいところだ。 ■ URL Windows Live http://www.live.jp/ ■ 関連記事 ・ MS、「Live.jp」はRSSとガジェットで理想のポータルサイトに 2006/09/26 10:58
| ||||||||||||||||||||||||||||||||||||||||||||||||||||||||||||||
| Broadband Watch ホームページ |
| Copyright (c) 2006 Impress Watch Corporation, an Impress Group company. All rights reserved. |