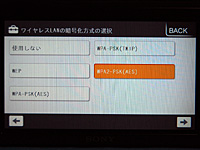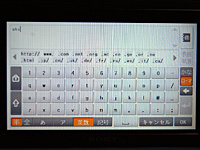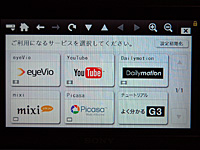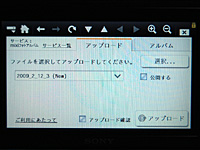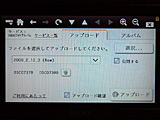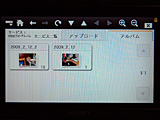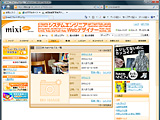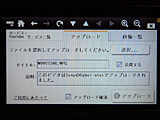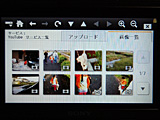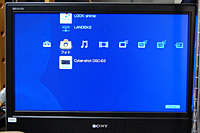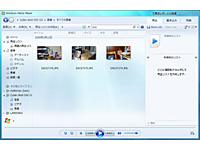|
|
|
 |
|||||||||||||||||||||||||||||||||||||||||||||||
第330回:無線LAN+Webブラウザを搭載したデジタルカメラ |
|||||||||||||||||||||||||||||||||||||||||||||||
|
ソニーから、IEEE 802.11b/g準拠の無線LAN機能を持ったデジタルカメラ「サイバーショット DSC-G3」が登場した。無線LANを利用した写真共有サービスへのアップロード、DLNA対応機器での写真表示に対応した製品だ。 ■ ネットサービスの利用に方向転換
ソニー製のデジタルカメラで、無線LANを搭載したモデルは、2007年に本コラム(記事URL)でも取り上げた「DSC-G1」がある。今回のDSC-G3は、その後継として位置づけられているモデルである。 デジタルカメラとして本製品を見た場合でも、撮影時に本体を中央のあたりでスライドさせる機構や背面全体を覆い尽くすほどの3.5型液晶、タッチパネルによる操作と、他の製品にはない多数の特徴を備えた個性的な製品だ。それに加え、無線LAN機能を持ったことで、一般的なデジタルカメラにはプラスした使い方が可能になっている。 具体的には、以下のような機能を利用できる。
最近では無線LAN機能を持つSDカード「Eye-fi」が話題となっている。“デジタルカメラ+無線LAN”というのは、ハードウェアとネットワークサービスを結びつける面白み試みで、本製品ではこれをより手軽に、さらに便利に使えるようにしたという印象だ。 ちなみに、従来モデル「DSC-G1」では、DSC-G1同士で写真を交換できる「ピクチャーギフト」、同一ネットワーク内にある他のカメラで撮影した写真を保存できる「コラボショット」など、無線LANを使ったカメラ同士の連携機能が搭載されていたが、本製品では省略されている。 無線LAN機能の用途を見直して整理することで、ネットサービスの利用という、ユーザーニーズが高い部分へと方向転換したのが、今回のDSC-G3というわけだ。
■ 無線LAN接続は手動設定のみをサポート それでは早速、ネットワーク機能を利用してみよう。まずは、無線LANの設定だが、これは手動設定のみとなる。現在ではゲーム機でもボタン操作による無線LAN設定機能を採用しており、バッファローの「AOSS」にするか、NECアクセステクニカの「らくらく無線スタート」にするか、それとも両方か。あるいは、Wi-Fi Allianceの策定する「Wi-Fi Protected Setup(WPS)」を採用するかと、正直、開発側の事情を考えても設定用ボタンの搭載は悩ましいところではあるのだが、やはりいずれかの方式に対応して欲しかったところだ。 無線LANルータや無線LANアクセスポイント側でのWPSプッシュボタンへの対応が徐々に進みつつある上、今後登場するマイクロソフトの次期OS「Windows 7」でもWPSプッシュボタンでの設定がサポートされることを考えると、おそらく今後の方向性としてはWPSに統一されるのではないかと考えられる。過渡期となる現状は致し方ないが、次期モデルでは、ぜひボタン式への対応を期待したい。 というわけで、DSC-G3を無線LANに接続するには、アクセスポイントを検索後、手動で暗号キーを入力という手順になるのだが、唯一の救いとなったのは、タッチパネルに文字入力が可能な点だ。 暗号キーやネットサービスのアカウント設定、ブラウザでの入力などは、画面に表示されたソフトウェアキーボードにタッチすることで可能なため、文字入力に関してはさほど苦にならなかった。
■ mixiやYouTubeなど、対応サービスに手軽にアクセス 設定が完了してしまえば、以降の使い方は簡単だ。本体横にある「WLAN」ボタンを押すと、設定済みのアクセスポイントに接続し、自動的にブラウザが起動する。すると、Operaのスピードダイヤルとでも言おうか、対応するサービスの一覧がアイコン表示される。動画は「eyeVio」、「YouTube」、「Dailymotion」、写真は「mixi」、「Picasa」が登録されており、これに加えて「よく分かるG3」というチュートリアルを加えた6個のアイコンが表示される。
しかし、mixiの会員数は1600万人を突破しており、その利用が生活の一部となっている人も少なくない。ここにデジタルカメラの写真を手軽にアップロードできるというのは、理解しやすいし、魅力にも感じやすいはずだ。 DSC-G3では、写真アップロード機能を利用する際に、タッチパネルから、「HOME」→「コミュニケーション」→「ネットワーク」→「画像アップロード」という順番で機能を選択する。 ネットワーク項目がコミュニケーション内にあることから、DSC-G3では写真のアップロード機能を“コミュニケーション”として位置付けているわけだ。写真を単にオンラインに保存するのではなく、保存した写真で他ユーザーとコミュニケーションができるという楽しみ方を訴求したいのだろう。 話を元に戻そう。肝心のアップロード方法だが、それぞれのサービスを選択すると、ログイン画面が表示される。そしてmixiならmixiの、YouTubeならYouTubeのアカウントを入力してログインを行なう。その後、一覧から写真を選択してアップロードするという手順になる。 アップロードに際しては、写真を1枚ずつ選択する必要があるが、まとめて選択しておけば一括でアップロードすることも可能だ。また、事前に「シェアマーク」と呼ばれるマークを写真に付加しておくと、アップロード時にシェアマークを付加した写真から選択が可能だ。従って、あらかじめ写真をセレクトしておいて、あとでまとめてアップロードという使い方もできるのだ。
無線LANによるアップロードというと、前述したEye-fiと比較したくなるところだが、Eye-fiでは撮影写真を自動的に送るのに対して、DSC-G3はアップロードする写真を自分で選べる上、サービスによってはアップロード時に写真ごとに公開設定ができるのがポイントだ。 ちなみに、アップロード速度に関しては、アクセスポイント付近からmixiへ投稿を試みた場合で、1枚あたり13秒(16:9 7M設定)、10枚で約1分40秒ほどかかった。動画に関しては30秒ほどの映像で2分強といったところだ。
■ DLNAサーバー機能やBRAVIA連携機能も
これは、「ホーム」から「コミュニケーション」→「ネットワーク」→「他機器から見る」を選択し、無線LANアクセスポイントへと接続。その後、本体に保存した写真の中から、公開したい写真を選べば、ネットワーク上にあるDLNAクライアントから写真を参照できるようになる。これで、DLNA対応のテレビはもちろんのこと、PS3でも再生可能だ。 また、「Windows 7」ではDLNA 1.5に準拠する予定となっている。試しに、現状のベータ版をクライアントにした場合でも、DSC-G3の写真をメディアプレーヤー経由で再生することができた。 以前、DSC-G1を紹介したときにも言及したが、本機のDLNAサーバー機能は、あくまでも選択した写真のみが公開されるのがポイントだ。デジタルカメラの場合、他人に見られても構わない写真だけが保存されているとは限らない。こういった写真を避けて公開できるのは高く評価できる点だ。
もう1つの方法は、DLNAというわけではなく、同社製の液晶テレビ「BRAVIA(ブラビア)」シリーズの「レンダラー」機能を利用したものだ。2008年春以降に発売されたBRAVIAでは、ネットワーク接続されたPC上の専用ソフトに写真をドラッグすることで、BRAVIAに写真を表示できる機能が搭載されている。これをDSC-G3から利用可能にした機能となる。 残念ながら筆者宅のBRAVIAは古いモデルであり、レンダラー機能は利用できなかった。ただ、対応するBRAVIAを利用すれば、DSC-G3から表示したい写真を選ぶことでテレビで表示することが可能となっている。 この2つの方法で興味深いのは、再生の主導権が誰にあるのかが異なる点だ。前者の公開権限はカメラの所有者にあるが、再生する権限はクライアント操作側にある。このため、どの画像を見るのかという意志決定は見る側がする。 一方、後者では、どの写真を公開するかだけでなく、どの写真を“見せるか”もカメラの所有者側に決定権がある。カメラに保存した写真のほとんどがプライベートなもので、見せたい写真は数点というときは、この方法で見せるのが確実だろう。 なお、プッシュ型による再生の場合、通常は画像を1枚ずつ選んで表示することになるが、事前にスライドショーとして複数の写真をまとめておけば、そのスライドショーを転送して表示も行える。 どの画像を、どの順番で見せたいか、という点までこだわりたい場合には、スライドショーで公開すると面白いだろう。 ■ ネットワークをより身近に感じさせる製品 以上、ソニーの新型サイバーショット「DSC-G3」が持つネットワーク機能について紹介したが、ネットサービスの使い勝手にまで気が配られている点は素晴らしい。単純に無線LANに接続し、写真をアップロードするだけではなく、どこにアップロードしたいかというユーザーの気持ちがよく考えられている。また、DLNAによってテレビなどに写真を表示する場合でも、「写真はプライベートなもの」という前提がしっかりと考えられている。 こういう考え方は、開発者が実際に、しかも日常的にサービスや機能を利用して、その便利さだけでなく、不満点もしっかりと理解していないと実装できないはずだ。 無線LAN搭載デジタルカメラというと、少々マニアックな印象があるかもしれないが、個人的には、むしろ初心者層に使ってみて欲しい製品だと考える。無線LANのボタン設定に対応していない点が惜しいが、かなり実用的で面白い製品だ。 ■ URL 製品情報 http://www.sony.jp/products/Consumer/DSC/DSC-G3/index.html ソニー http://www.sony.jp/ ■ 関連記事 ・ ソニー、無線LANやWebブラウザ搭載の新サイバーショット
2009/02/17 11:08
|
| BB Watch ホームページ |
| Copyright (c) 2009 Impress Watch Corporation, an Impress Group company. All rights reserved. |