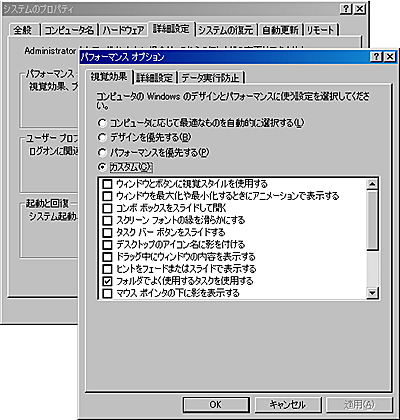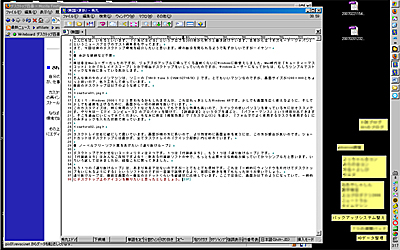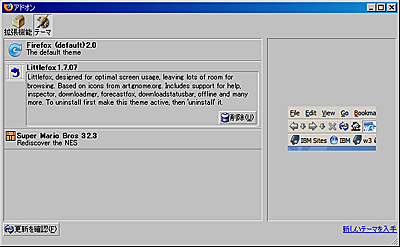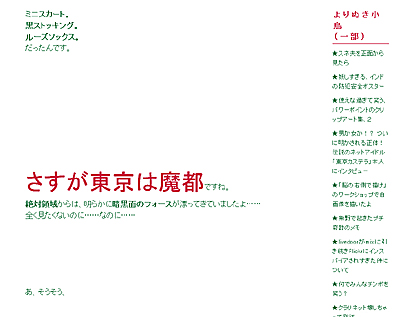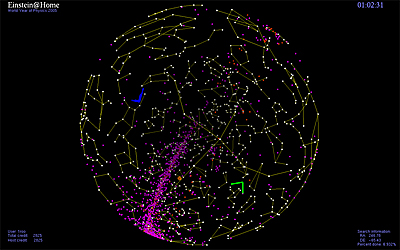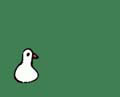|
||||||||||||||||||||||||||||||||||||||||
第十一景:秀丸がないと生きていけない! 秀丸マクロ大活躍のデスクトップ管理術 |
||||||||||||||||||||||||||||||||||||||||
|
こんにちは。いちるといいます。「小鳥ピヨピヨ」というブログを2003年から黙々と書き続けています。去年からは「ギズモード・ジャパン」というニュースブログのゲスト編集長も務めています。 さて、今回は僕のデスクトップ環境を紹介したいと思います。裸の自分を見られるようで恥ずかしいですが……イヤン……。 ■ 余計な装飾など不要! 以前まで僕はMacユーザーだったのですが、スティーブ・ジョブズ(現アップルCEO)がアップルに戻ってくる直前くらいのタイミングで、Windowsに鞍替えしました。Mac時代は「キューティーマスコット」とか「カレイドスコープ」とかで、相当デスクトップをいじっていたのですが、Windowsユーザーになってからは、むしろシンプルでストイックな方向に走っている気がします。そんな僕の今のメインマシンは、ソニーの「VAIO type S(VGN-SZ71B/B)」です。とてもいいマシンなのですが、画面サイズが1,280×800ピクセルとちょっと狭いので、いろいろ工夫して使っています。 普段のデスクトップは以下のような感じです。
「え!? Windows 2000!?」と思われるかもしれませんが、これはれっきとしたWindows XPです。少しでも画面を広く使えるように、そして少しでも速度を上げるために、画面から一切の装飾を抜いています。 このカスタマイズは、専用ソフトをインストールする必要もないし、その上効果も高いので、スペックの低いパソコンを使っている方にはオススメです。興味のある人は「マイ コンピュータ」のプロパティから「詳細設定」というタブを選ぶと、「パフォーマンス」という項目が出てきます。そこを適当にいじってみてください。ちなみに僕は「視覚効果」で「カスタム(C)」を選び、「フォルダでよく使用するタスクを使用する」にのみチェックを入れた状態で使っています。
タスクトレイは画面の右に縦にして置いています。画面が横の方に長いので、より効率的に画面全体を使うには、この方が都合が良いのです。ショートカットはデスクトップには置かず、全てタスクトレイの「クイック起動」内に収めています。 代わりといっては何ですが、デスクトップにはダウンロードしたファイルやとりあえず保存したファイルなどが無造作に置かれています。ある程度貯めたら「マイ ドキュメント」の中の適当なフォルダに適当に放り込みますが、何かファイルを探すときは、いちいちフォルダを開けて見たりせず、Googleデスクトップ検索を使うことが圧倒的に多いです。 ■ “ノーベルフリーソフト賞”をあげたい「通り抜けループ」 デスクトップでどうしても欠かせないユーティリティは2つです。1つは「付箋紙95」、もう1つは「通り抜けループ」です。「付箋紙95」はみんなご存知ですよね? 数ある付箋紙ソフトの中でも必要十分な機能が揃っていて、それでいてシンプルだと思います。いろいろな付箋紙ソフトを試してはみましたが、結局これに戻ってきました。 もう1つの「通り抜けループ」は、あまり有名ではないのですが、とてもとても便利です。これは「一時的にウィンドウを片付けてデスクトップをいじれるようにする」というソフトなのですが、言葉で説明するより実際に動きを見てもらったほうが早いでしょう。 ここでは仮に、画面が以下のようになっていて、一時的にデスクトップ上のアイコンを触りたいと思ったとします。
通り抜けループは、普段は画面の一番左の2ドットくらいを縦線状に占領しています。その縦線をつかんでグッと右に引くと、アラ不思議! ページをめくるようにウィンドウがめくれ、その下のデスクトップが見えるじゃありませんか!
もちろん、見るだけじゃなくて、デスクトップ上のアイコンを選択することもできます。この種のユーティリティは数多く出ていますが、この「通り抜けループ」が、一番動作がキビキビしているし、直感的で使いやすく、画面の邪魔にもならないので、僕はこれを愛用しています。 このソフトについての愛は以前にも、僕のブログ「小鳥ピヨピヨ」で書いたことがあるので、もし気が向いたらご覧ください。
■ ブラウザもサイズにこだわって 続いて、僕がよく使うアプリケーションを紹介します。ブラウザはFirefox派で、やはり狭い画面をどう効率的に使うかという点で、いくつか工夫をしています。 まずはテーマ。僕は「Littlefox」というテーマを使っています。これは「戻る」ボタンや「ホーム」ボタンを極力小さくするというテーマで、これを当てることで、Webの表示エリアそのものを広くしています。
次にタブの使い方について。僕は「Tab Mix Plus」という拡張機能を入れて、タブの動きをより自分好みにカスタマイズしています。そしてブラウザウィンドウは常に1~2枚のみ開き、その代わり大量のタブを開いているという状態でパソコンを使っています。小ウィンドウもタブとして開いています。 しかし、FirefoxがVer 2.0になってからというもの、この使い方がやりづらくなってきてしまいました。どうやら新しいバージョンのFireFoxは、大量にタブが開いていると、スパムサイトか何かだと判断して、それ以上新しい小ウィンドウを開くことを拒否するようになのです。 Firefoxの初期設定では、「大量のタブ」を「20枚以上」と判断しているようなので、Firefoxのアドレス入力枠に「about:config」と入力して、表示される設定項目一覧の「browser.tabs.maxOpenBeforeWarn」の数値を「100」にセットして、100枚までは許していただくようにカスタマイズしています。
■ 秀丸がないと生きていけない! もう1つ愛用しているソフトは「秀丸」。テキストエディタソフトの王様のような存在のソフトです。テキストエディタって、使う人と使わない人にパッキリと二分されるみたいですが、僕はパソコン使ってる時間の6割くらいは、秀丸を使っています。Macに戻らないのも、秀丸 for Macがないからと言っていいくらいです。 メールを書くとき、ブログを書くとき、議事録を取るとき、アウトラインプロセッサやブレインストーミングソフトとして。さらにはToDoやカレンダーとして、チャットでの気になるひとことのコピペ、htmlやcssを書くときなどなど、なんでもかんでも秀丸に頼っています。 秀丸もタブモードがあるので、たくさんのタブを開いてあちこちにいろいろなことを書き散らすことができるんですね。でも僕は、必ず1日の終わりに、あちこちのタブに書き散らしたテキストを1つのタブに集めて、それを、日付を名前にして保存しています。
なぜそんなことをするのかというと、それは検索のためです。「あれってどこに書いたっけ?」という場合、必ず「書いたことは必ず保存」するようにしておくと、Googleデスクトップ検索か、あるいは後述する「秀丸grep検索」で、見つけやすくなります。 さて、僕は秀丸をあまりにも長くつかっているので、たぶん使い込みという意味では黒帯くらいにはなっていると思います。そんな僕が、とりわけ気に入っている秀丸の使い方を、いくつか紹介したいと思います。 まずは「grep+タグジャンプ」。これは、複数のテキストファイルを一括で検索するという機能です。実行すると以下のように結果リストが出てくるので、見たい行を選び、ウィンドウ右下の「タグジャンプ」というボタンをクリックします。 この機能とGoogle デスクトップを併用すれば、見つからないものなどまずありません。
次に紹介するのは「キーボードマクロ」。秀丸は、「Shift+F1キー」を押してからもう一度「Shift+F1キー」を押すまでの間のキーボードの操作を記録して、Shift+F2で再生することができます。 これは、あらゆることに応用できますね。簡単な例だと、長い文章の全ての行頭に「>」をつけたいときには、1行に対してだけ「Homeボタンを押して、>を入力して、矢印キーで1個下に下がる」という動作をShift+F1で覚え、それからShift+F2を連打すれば、アッという間に全ての行の行頭に「>」をつけることができます。 この「キーボードマクロ」を少しだけ応用した例として「マクロ」があります。これは、キーボードマクロを元にちょっとしたマクロを書き、ショートカットキーをそれぞれのマクロに当てはめておく、というやり方です。 ちょっとプログラムっぽいですが、実は死ぬほど簡単です。秀丸に内蔵されているマクロヘルプを一度サラッと読めば、だいたいできちゃうと思います。ぜひみなさんも一度トライしてみてください。 僕の場合は、ブログ記事を書きやすくするために、自分でヘルプを読みながら以下のようなマクロを作りました。
補足すると、僕のブログ「小鳥ピヨピヨ」では、テキストを「<span class="red3"></span>」というタグで囲むと、通常の3倍の大きさの赤い字になる、というcssを設定しています。ほかにもclassが「peoplea」のときは話し言葉につける色を、「normal2」のときは色は普段と一緒だけど文字サイズだけ2倍になど、いろいろなCSSのclassを用意していて、それを簡単に適用するためのマクロが「ctrl+2」なのです。
「ctrl+3」「ctrl+5」は、それぞれ、事前にURLやISBN番号を「コピー」して、クリップボード内に取り込んでおくと、自動的にそのリンクやISBN番号を埋め込んだリンクを生成してくれます。「ctrl+4」も同じで、書籍名、作者名、表紙サムネイル画像のURL、ISBN番号の順番でコピーしてクリップボードに取り込んでおくと、自動的にそれらを埋め込んだリンクを生成します。 文章で書くと難しそうですが、実際はとても簡単です。僕はブログ記事をテキストエディタで書いて、それからブログに貼り付けるようにしています。その方が広い画面で軽快に作業できるし、便利なマクロをいろいろ割り当ててより早く作業できる。いざマシンがクラッシュしても安全と(10文字入力するごとに1回自動保存するようにしている)、実にいいことづくめだからです。 秀丸マクロへの愛も小鳥ピヨピヨにしたためたことがあるので、気が向いたらお読みください。僕が愛用しているマクロサンプルも掲載していますよ。
■ 休み時間くらい人類に貢献を パソコンについてはただただストイックに効率と使い勝手だけを追求している僕ではありますが、スクリーンセーバーだけはちょっと遊び心を出しています。使っているスクリーンセーバーは「SETI@home」にしたい……のですが、なぜかまともに動いてくれない(どなたか助けてください)ので、同じBONICプロジェクト内の「Einstein@home」に参加しています。これはアインシュタインが予言している「重力波」を、宇宙の観測データから探し出すというプロジェクトで、僕のパソコンの空き時間を使ってこのプロジェクトが行われているのです。
発見したらノーベル賞ものだそうですよ。僕のパソコンがノーベル賞に記録されるかも!? なんだかちょっと夢がありませんか? ■ いちるの利用ソフト・サービス
2007/03/09 11:17
| ||||||||||||||||||||||||||||||||||||||||
| Broadband Watch ホームページ |
| Copyright (c) 2007 Impress Watch Corporation, an Impress Group company. All rights reserved. |