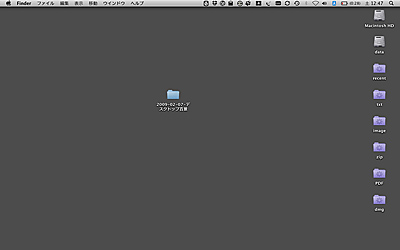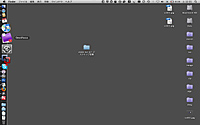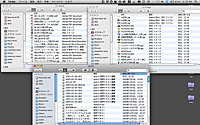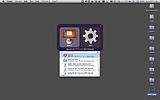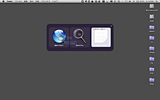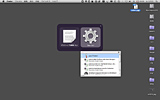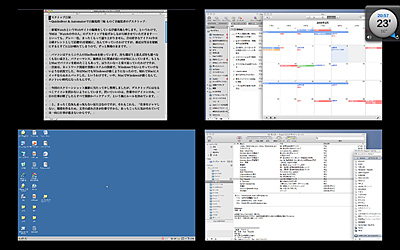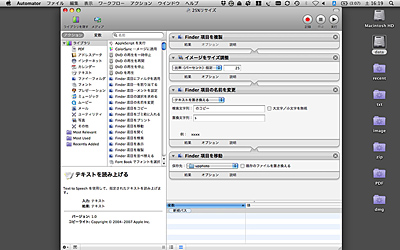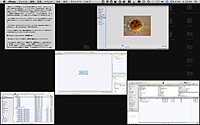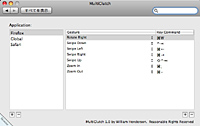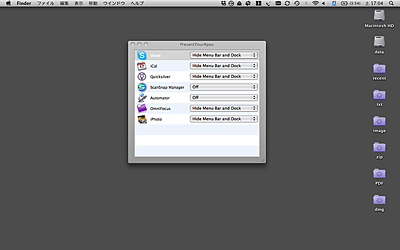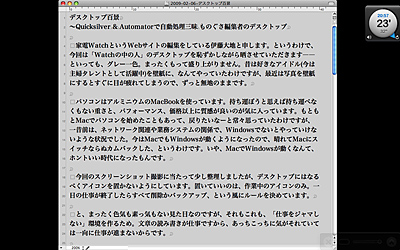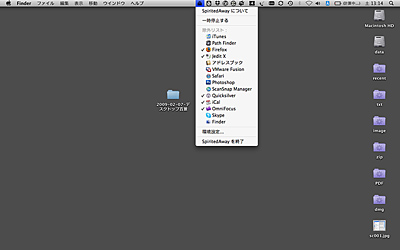|
|||||||||||||||||||||||||||||||||||||||||||||||||||||||||
第九十五景:自動処理三昧な“Watchの中の人”のデスクトップ |
|||||||||||||||||||||||||||||||||||||||||||||||||||||||||
|
BB Watchの姉妹誌、「家電Watch」という白物家電情報サイトの編集を担当している伊藤大地と申します。というわけで、今回は「Watchの中の人」の作業環境を恥ずかしながら晒させていただきます。どうか最後までおつきあいください。 ■ デスクトップにはファイルを置かない心がけ まずはお題通り、デスクトップについて説明したいのですが、すみません。グレー一色です。まったくもって面白味に欠けます。入社したての頃は好きなアイドル(今やいっぱしの主婦タレント……)を壁紙に、なんてこともしていましたが、最近は写真を壁紙にするとすぐに目が疲れてしまうので、ずっと無地のままです。
このコーナーの過去の記事を見ていると、「やはりデキる男はデスクトップにアイコンをぐちゃぐちゃにしないのだな!」と妙に納得したので、せめて形から、ということで私もデスクトップはキレイに保つよう心がけています。デスクトップに常時置いているアイコンは、ドライブを除けばスマートフォルダが合計6つ置いてあるだけです。 日々扱うファイルといえば、9割方が「.txt」と「.jpg」「.pdf」「.zip」「.dmg」の5種類。さらに作成日1週間以内に編集したファイルを検索する「recent」というスマートフォルダを作って、日付順ソートをかけておけば、まずファイルが見つからないことはありません。 作業中のフォルダは一時的にデスクトップに置き、1日の仕事が終わったら、翌日に繰り越す仕事以外はすべてゴミ箱へ。保存するファイルはあとで検索できるよう「2009-02-06-デスクトップ百景.txt」といった命名規則だけしっかり守って、今、流行のストレージサービス「Dropbox」のフォルダに片っぱしから放り込みます。検索とスマートフォルダでファイルを探すスタイルのため、細かいフォルダ分類はまったくしません。まぁ、仕事の成果はほとんどWebに出力されるので、昔のファイル自体を引っ張り出すことがめったにないのですが。 パソコンはアルミニウムのMacBook(2.4GHz)を使っています。もともとMacでパソコンを始めたこともあって、職場でWindowsを使っていた時から「Macに戻りたいなぁ」と常々思っていたのですが、一昔前はネットワーク関連や業務システムの関係で、Windowsでないと業務が回らないような状況でした。今はMacでもWindowsが動くようになったので、晴れてMacにスイッチならぬカムバックした、というわけです。いや、MacでWindowsが動くなんて、ホントいい時代になったもんです。 ■ パソコン環境は徹底的にカスタマイズするカスタマイズ中毒 ちなみに私、パソコンの環境は徹底的にカスタマイズする主義。というのも、職業柄パソコンの前にいる時間がとにかく長い。しかも、Webサイトの更新業務にはルーチン作業が多分に含まれています。プログラムがわかる人なら自作アプリを作ったり、スクリプトでも書いて楽をするのでしょうが、私にその知識はありません。となると、OSそのものや使い込むアプリのカスタマイズ、そこに行き着くわけです。そんなわけで、私の場合、マシンのセットアップが完了し、いつでもその状態に戻せるようにバックアップを取って、なんてことをチマチマやっていると、新しいパソコンをメインマシンとして使えるようになるまで、すでに1カ月も経っていた! なんてことがしょっちゅう。さらにタチが悪いのが、セットアップが決まると満足してしまってまた次のパソコンが欲しくなるという“病気”…… まったく、我ながら本末転倒としか言いようがありません。 これまでに掲載された「デスクトップ百景」を見ていると、エンジニアのような高度な知識を備えた方でも「自分が環境に慣れるほうが早い」という割り切ったデフォルト主義の人がいるみたいで、カスタマイズ中毒の私にはうらやましい限りです。 どんなカスタマイズをしているかいちいち書いていくと“百景”どころか百二十八景あたりまでかかりそうですので、「これができるからMacを使ってるんだよ!」という点を中心にお伝えしたいと思います。
■ Quicksilverの設定が消えたら……寝込みます Windows前提でワークフローが組まれたオフィスにおいて、さまざまな困難がありながらもMacで仕事ができているのは、「Quicksilver」のおかげです。要はキーボードだけで操作できるコマンドランチャーなのですが、Quicksilverはランチャーという範疇を超えてもはや1つのインターフェイスになっているのが特徴です。 たとえば、ファイルやアプリを開こうと思ったら「Ctrl+Space」を押します。するとウィンドウが出てきて、ここでアプリケーションやファイル名の頭文字を入れると、使用頻度順にメニューが現れて、あとは選んで決定するだけ。と、ここまではLeopard標準のSpotlightでもできるのですが、Quicksilverがスゴイのはここから。見つけ出したファイルは、任意のフォルダにコピーや移動したり、指定したアプリケーションで開いたりと、次のアクションまでキーボードだけで制御できるのです。 検索エンジンも登録可能で、たとえばGoogleで検索したいときは、「Ctrl+Space」を押してQuicksilverを呼び出し、「g」とタイプすると「Google Search」が出てくるのでリターン、あとは検索語を入れてもう1回リターンを押せば、勝手にブラウザを開いて検索してくれます。ブラウザを立ち上げて、検索ウィンドウにフォーカスを当てて……といった操作が一切必要ありません。「a」ならアマゾン、「w」ならWikipedia、「k」なら家電Watchの記事検索、といった感じでいろいろな検索エンジンを仕込んでいます。 さらに外部のプラグインをインストールすれば、キーボードからの操作だけで、Skypeで指定した相手にショートメッセージを送ったり、Twitterへ投稿なんてこともできます。 というわけで、あまりにカスタマイズしまくっているため、Quicksilverの設定ファイルが消えたら、二度と元には戻せません。確実に寝込みます。 マウスレスの操作といえば、drikinさんの回で紹介されていたBBT2が気になっています。次に試すのはこれかな。
■ Automator、SpacesにExpose。標準機能万歳! Macを使っているもう1つの理由は、OS標準の機能が気に入っているからです。たとえばSpaces。仮想デスクトップ機能ですが、解像度が低いノート型では重宝します。僕の場合、4つスペースを設定し、1つ目は「執務室」としてブラウザとエディタを、2つ目は「秘書室」としてiCalとToDo管理ツールのOmniFocusを、3つ目はVMwareでWindowsを起動する「窓部屋」、4つ目は外部とのコミュニケーションを担当する「渉外室」として、Mail.appとSkypeを、それぞれ常駐させています。 それぞれのスペースにはショートカットを割り振って、ホームポジションから手を離さずに移動できるように設定しています。今、各スペースを部屋に例えましたが、役割ごとにスペースを区切っていると、物理的に部屋を移動したのと同じように、「今、何をすべきか」頭の切り替えができるのが便利です。
さらに、絶対手放せないのがAutomatorです。自動処理スクリプトをコマンド1つ打つことなく、パーツをドラッグ&ドロップしていくだけで作れる機能なのですが、プログラムがまったくわからない僕でも、何回かいじくっているうちにすぐにマスターできるとっつきやすさが最高です。 Webサイトの更新に伴うファイルのアップロード作業や原稿の表記統一、ExcelファイルからHTMLのテーブルにするスクリプト、画像のサイズを揃える処理など、さまざまなシーンで活躍してくれます。さきほど紹介したQuicksilverからAutomatorを呼び出せば、キーボードだけで複雑な処理を勝手にやってくれる、この快感がたまりません。まさにカスタマイズ万歳! な瞬間です。
新しいMacBookにして、またいっそう便利だな、と惚れ直したのがExpose。どんなにウィンドウをたくさん開いていても、4本指でパッドをこするだけでウィンドウが一覧できます。今のマシンにしてから、外付けマウスは使わなくなりました。あまりにもマルチタッチ操作が気に入ったので、「MultiClutch」というフリーウェアを導入して、マルチタッチに対応していないFirefoxのようなサードパーティのアプリケーションでも3本指操作ができるようにカスタマイズしています。
■ 集中力ゼロをなんとかしたい ところで、私のMacのスクリーンショットをご覧になって、「メニューバーがないぞ?」と思われた方もいると思います。実は、「PresentYourApps」というフリーウェアを使って、非表示にしているのですが、それもこれも、「仕事をジャマしない」環境を作るため。
だいたいが落ち着きのない性格なのに、文章の読み書きが仕事ときているもんですから、あっちでSkypeのウインドウが開き、そっちではアラートがメニューバーに出て、こっちではDockでメール受信をお知らせして……なんてのにつきあっていると、これが一向に仕事が進まない。 というわけで、最後に、「集中力のない人が集中する環境作り」をテーマに私の試行錯誤を紹介して、締めくくりたいと思います。 編集者の仕事アプリと言えばなにはともあれエディタがなければ始まらないないのですが、文章を書いているとき、ウィンドウの横にアイコンが並んでいると、ついついそっちに気が行ってしまいがち。その問題を解決してくれたのは「Think」というフリーウェア。指定したアプリケーションのほかは、黒く塗りつぶして画面から隠すアプリです。これとエディタを組み合わせると、余計な情報が一切表示されないのでアラートなどに気を削がれず、目の前の仕事に集中できます。
実は同じような環境は、常にフルスクリーンで起動する「WriteRoom」というシェアウェアのエディタを使えば実現するのですが、海外製のソフトということもあり、日本語の処理に難があったので、今は定番エディタの「Jedit X rev.2」とThinkの組み合わせを常用しています。 さらに、Thinkと同じ系統のソフトに「Spirited Away」というフリーウェアがあります。これは、一定時間使っていないウィンドウは自動的に消して画面をすっきりさせてくれるソフトです。慣れないうちは「アレ? さっき開いてたウィンドウが……」なんてこともしばしばあるのですが、「このアプリには適用させないで」と指定する機能を設定するなど、使い込んでいくうちにその良さがジワジワとわかってくるソフトです。Thinkは適用させるアプリをいちいち指定しなければならないのですが、Spirited Awayは起動しているだけで勝手にウィンドウを隠してくれるので、「使っている」感じがしないのも気に入っています。
もう1つ、仕事に欠かせないのが、キッチンタイマーのウィジェット「Minutes」です。ダメ人間っぷりを晒すようで恥ずかしいのですが、移り気ですぐに集中力を失なうタイプなので、「この仕事は10分で!」と締め切りを設けないとなかなかお尻に火が付きません。なので、キッチンタイマーのウィジェットをデスクトップに置いて締め切り感をあおるのです。これはなかなか効果があります。今も設定していますが、着々と残り時間が減っています。……9……8……7…… あぁ、もう時間がありません。ご静聴ありがとうございました。 伊藤大地の利用ソフト・サービス
2009/02/20 11:16
|
| BB Watch ホームページ |
| Copyright (c) 2009 Impress Watch Corporation, an Impress Group company. All rights reserved. |