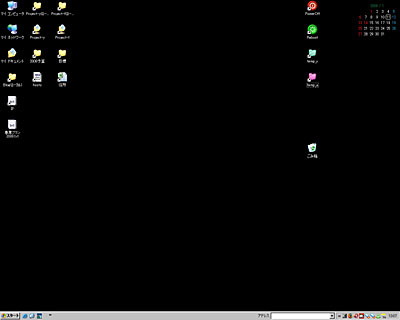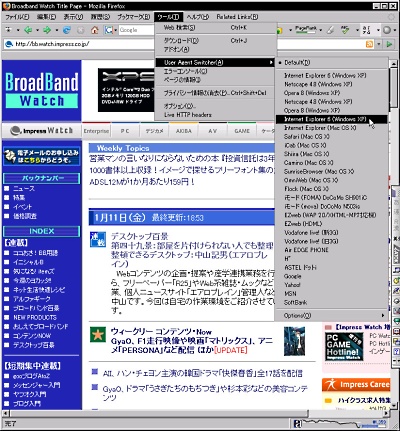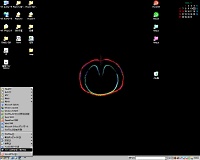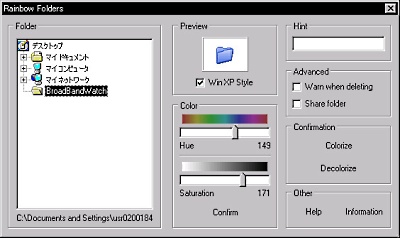|
|||||||||||||||||||||||||||||||||||||||||||||||||||||
第五十景:時間をかけずにファイルを整理するデスクトップ管理術 |
|||||||||||||||||||||||||||||||||||||||||||||||||||||
|
はじめまして、関根と申します。かつてはパソコン関係の雑誌編集や、ニュースサイト編集をしていたこともあり、オンラインソフトにはそれなりに詳しいと自負していましたが、現在パソコンはもっぱら「道具」として利用するだけになっています。そんな中での執筆ですので、利用しているソフトも多少古いかもしれませんが、よろしくおつきあいください。 ■ デスクトップにはキレイにしたいけれど ごちゃごちゃしたデスクトップはカッコ悪いと思うのですが、ファイルをちゃんと格納する暇がない時も多いので、実際は見ての通り乱雑です。新しいファイルやフォルダが、デスクトップにどんどん作成されてしまいます。できるだけ、キレイに保つために気をつけているのは、以下の2点です。
そんなときのために、デスクトップにはフォルダの実体ではなくショートカットを置いています。ファイル名順、作成日時順でのファイルソートが簡単なエクスプローラで閲覧すれば、一発でファイルを見つけられます。
■ 不要サービスや視覚効果は停止 いくつもの資料を同時に開いたり、ファイルを保存する時間がなかったりすると、同時に開くウィンドウの数が10を超えることもしばしば。動作が重くなるとイライラしてしまうので、Windowsの不要なサービスや視覚効果などは、できるだけ利用しないようにしています。サービスは環境によって必要なものが違いますし、意味がわからないのに停止してしまうと、あたりまえの機能が使えなくなってしまいますから、ここではあえてお伝えしませんが、視覚効果は[システムのプロパティ]-[詳細設定]-[パフォーマンス]などから変更可能です。 また、常に開いているウィンドウが多いため、「TaskTrayPlus」というソフトで、最小化した一部ソフトのウィンドウはタスクトレイに格納されるように設定しています。実はこれを設定すると、タスクトレイアイコンが増えすぎてしまうというデメリットもあるのですが、常時起動していることがわかっているソフトについては、タスクバーと[スタート]メニューのプロパティでタスクトレイアイコンを非表示にしています。
■ ブラウザは利用者の多いものを 10年近くWebサイト運営の仕事をしているので、ブラウザは利用者の一番多いInternet Explorerを使うように心がけています。サイトを何気なく見ている時のほうが、記述間違いや表示崩れを発見することが多いですから(笑)。バージョンも、その時々で使っている人が多いものにしていて、現在はまだInternet Explorer 6がメインです。これも、2月のWindows UpdateによるInternet Explorer 7への自動アップデートで変わってくるとは思っています。オンラインソフトを中心にソフトは何でも試してみたい質ではあるのですが、やはり仕事柄ブラウザごとの表示の差が重要ですので、ブラウザはレンダリングエンジンを重要視しています。昔はSleipnirやLunascapeなども利用していたのですが、現在IEと併用しているのはFirefoxとOperaです。Netscapeも1年くらい前までは併用していましたので、先日発表された開発終了の話は時代の流れを感じますね。 Firefoxはやはりエクステンションの数が豊富ですので、「Pearl Crescent Page Saver」を利用してWebページをまるまるキャプチャーしたり、「User Agent Switcher」でUseragentを変えて携帯電話で閲覧した時のサイトイメージをつかんだり、「Live HTTP headers」でHTTP通信のログを表示したりする時にも便利です。Operaは、標準でページリロード機能がありますので、常時チェックしておきたいページをタブで開いておいたりもします。
■ 複数マシンの使い分け 現在利用しているマシンは、家と会社にデスクトップとノートがそれぞれ1台ずつ、合計4台です。家でも会社でもプライベートデータや仕事用のデータにアクセスするので、データが分散してしまったり、データをマージするまで次の作業ができなかったりするのは面倒です。そこで、ノートPCは一時データ用と位置づけ、プライベートデータは家のデスクトップPCに、仕事用のデータは会社のデスクトップPCにデータが集約されるようにしています。家と会社はファイアウォールで分断されてしまっているのでそれぞれ別の環境ですが、基本的には、どちらの環境でもデスクトップPCを常に起動し、Windows付属のリモートデスクトップを使ってアクセスしています。 ただし、メール閲覧や返信はいつでもどこでもやらなければならない作業ですし、そのために外出先からリモートデスクトップを起動するのは表示速度も遅いので、「nPOP」を利用します。通常利用しているメーラーは「Becky!」なのですが、nPOPはサーバー上のメールを指定行分しか受信しないので回線状況を選びません。会社や家の全アカウントを登録しておけば、いつでも素早くチェックでき、さらに返信もできるところが気に入っています。 ■ 画像確認は旧版の「Paint Shop Pro」 どんなに非力なマシンでも、1秒そこそこで起動する点が気に入っていて、いまだに手放せないのが、「Paint Shop Pro」v4.2です。1997年頃の日本語版発売元は現在とは異なりますが、起動や操作のモタつきがなく、ペイント、リサイズ、減色、フォーマット変換といった一通りの操作を問題なく行なえるため、いまだに愛用しています。これ以上の操作が必要は時はAdobe CSを起動するのですが、もう10年近くWebサイト運営の仕事をしているため、dpi値の高いデータを扱うことがほとんどないこともあり、本当に必要なことはめったにありません。「Paint Shop Pro」は現在も発売されているソフトですが、v4.2はレイヤーやベクター描画といった機能の搭載前のバージョンですので、実に動作が軽快なのです。
■ ランチャーはWindows標準を ランチャーについては、かつては専用のソフトも利用していましたが、ソフトをインストールするたびにメンテナンスが必要なのが面倒で、Windowsのスタートメニューと「QuickLaunch」を使っています。たまにしか利用しないソフトは、インストール時にスタートメニューに入れたまま使い、そこそこよく使うソフトは、スタートメニューのルートに「FileUTY」「Music」などのフォルダを作り、そこにショートカットを格納しています。そして本当によく使うショートカットはQuickLaunchに入れています。 データの関連づけ経由でソフトを起動すれば、ランチャーは不要なことも多いのかもしれませんが、ソフトインストールの度に、Windowsの関連付けが勝手に書き換えられてしまったり、1種類のデータを閲覧や編集などの用途別に別のソフトで開くことが多いので、ランチャーソフトはやはり欠かせません。 さらにQuickLaunchに入れたソフトのうちいくつかは、ファイルの右クリックメニューの「送る」にも入れておき、素早くアクセスできるようにしています。
■ フォルダ色を変えれば一発認識 データ保存時は、プロジェクト毎にフォルダを作りさらにその中を階層化するというスタイルなので、実はどうしてもフォルダだらけになりがちです。そんなときに出会ったのが、「Rainbow Folders」というソフトです。以前はフォルダのプロパティからフォルダアイコンそのものを変更していたのですが、かえってごちゃごちゃしていまい何が何だかわからなくなっていました。このソフトは、フォルダの色だけを変えるので、雑然としない点が気に入っています。主に、現在進行中のプロジェクトを重要度順に色分けしていますが、寒色系が好みなので、重要なフォルダは寒色になっています。 また、フォルダをソートすればプロジェクトの開始日が分かるように、フォルダ名の先頭には開始年月を必ず入れるようにしています。
■ 関根祐の利用ソフト・サービス
2008/01/18 11:20
| |||||||||||||||||||||||||||||||||||||||||||||||||||||
| Broadband Watch ホームページ |
| Copyright (c) 2008 Impress Watch Corporation, an Impress Group company. All rights reserved. |