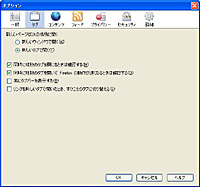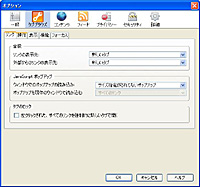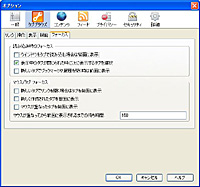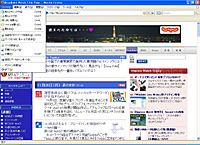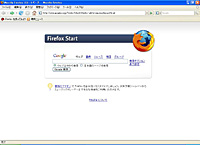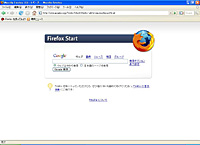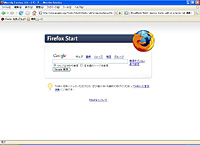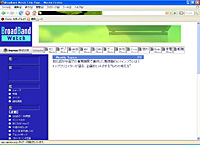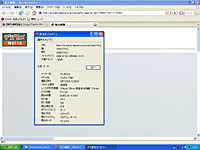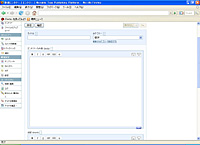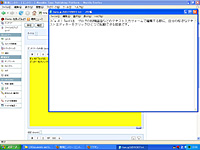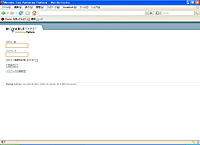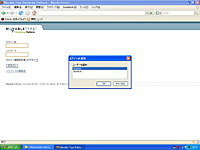|
||||||||||||||||||||||||||||||||||||||||||||||
第2回:アドオンでブラウザでの作業効率を徹底的に高める |
||||||||||||||||||||||||||||||||||||||||||||||
|
Firefoxは、アドオンによってさまざまな機能を追加できるWebブラウザだ。Web上で公開されているさまざまなアドオンから自分に必要な機能を追加してカスタマイズしていくことで、自分好みのブラウザに育てられる。 前回はFirefoxというブラウザの特徴やアドオンの追加方法などを中心に紹介した。今回は「作業効率を高める」という観点から有効なアドオンを紹介する。 ■ タブブラウザをカスタマイズして効率アップ
Firefoxはタブブラウザではあるものの、標準の機能は非常にシンプルで、「複数のウィンドウをタブで開く」程度の機能しか用意されていない。そこで活躍するのが、タブをカスタマイズするアドオンだ。 タブを拡張するアドオンはいくつか存在するが、「Tabbrowser Preferences」は、その中でも使いやすいアドオンの1つだ。Firefoxのタブ設定画面が大幅に拡張され、多くの人が「こんな動作をしたら便利だ」と考えるような機能がコンパクトにまとめられている。 例えば、「リンクをクリックした際に新しいタブで開く」「アドレスバーや検索バーから新しいタブで開く」といった使い方が可能だ。表示されるタブは横幅の最小ピクセルサイズが設定可能で、タブをウィンドウの下側に表示する、1つのウィンドウに表示するタブ数の上限を設定するといった細かなカスタマイズも可能になっている。 前述の通りタブ機能に関するアドオンは非常に機能が豊富なものや、大幅にタブの動作を変更する独特の機能を持ったものなどバラエティに富んでいる。その中でも「Tabbrowser Preferences」は、わかりやすい機能が充実しており、タブブラウザ初心者にもお勧めできるアドオンだ。
■ URL Tabbrowser Preferences https://addons.mozilla.org/ja/firefox/addon/158
■ デザイン変更で気分も作業スピードも上昇 Firefoxには、ブラウザ全体のアイコンや色を変更するテーマ機能もあるが、それとは違った細かい“見た目”をアドオンでカスタマイズすることもできる。デザインはユーザーによって好みが分かれるだけに、カスタマイズしがいがあるポイントだろう。また、デザインを変更することで使い勝手が向上し、結果として作業スピードの向上につながるかもしれない。「CuteMenus Classic」は、コンテキストメニューやメニューバーの項目にアイコンを表示するアドオン。Firefoxのメニューはデフォルトではアイコンが表示されず、テキストのみで表示されるため、目的の項目を探すためにはテキストを「読む」必要があるが、アイコンを表示することでより直感的に判断しやすくなるだろう。
■ URL CuteMenus Classic https://addons.mozilla.org/ja/firefox/addon/4142
「Searchbar Autosizer」では、この検索ウィンドウを標準よりも小さいサイズに変更できる。さらに検索ワードを入力すると、テキストの長さに応じて検索ウィンドウが自動で大きくなる。地味ながらも作業効率のアップにつながるアドオンだ。
■ URL Searchbar Autosizer https://addons.mozilla.org/ja/firefox/addon/1172 Webページの読み込み状況を表示するプログレスバーは、Firefoxではブラウザの最下部にあるステータスバーの右端に表示されている。ページの読み込み状況をもっと目立つところで確認したい、という人にお勧めなのが「Fission」だ。 「Fission」は、URLを入力するロケーションバーでページの読み込み状況を表示するアドオン。アップルのWebブラウザ「Safari」と似たインターフェイスで、ページの読み込み状況をよりわかりやすく確認できる。 標準では単純にロケーションバーの背景色を変えることで読み込み状況を表示しているが、好きな画像を設定して表現を自分好みに変更することも可能だ。
■ URL Fission https://addons.mozilla.org/ja/firefox/addon/1951 ■ Webページからの情報取得をより手軽に
Internet Explorerのユーザーには当たり前かもしれないが、Firefoxでは画像のalt情報をポップアップ表示する機能が標準では搭載されていない。そもそも、altテキストは画像ファイルが表示されないときに代替で表示するためのものであり、画像が表示されている時に表示しないのは正しい動作なのだが、Internet Explorerでこの動作に慣れた人にとっては便利なアドオンだろう。 ■ URL Popup ALT Attributes https://addons.mozilla.org/ja/firefox/addon/1933
Exif情報には、画像を撮影したデジタルカメラやレンズ、シャッタースピード、絞り、日付などの情報が記録されている。専用のツールや画像編集ソフトなどでもExif情報は確認できるが、「FxIF」であれば画像をダウンロードすることなくブラウザ上でExif情報を確認できる。 ■ URL FxIF https://addons.mozilla.org/ja/firefox/addon/5673 「Go Up」は、今見ているWebページの1つ上のディレクトリへ移動する時に便利なアドオン。 検索で見つけたページからそのサイトのTOPページを見たいと思ったときに、ページの中にトップページへのリンクがないことがある。通常であればロケーションバーに表示されたURLを自分で編集する必要があるが、「Go Up」をインストールしていれば、ツールバーのアイコンをクリックするか、「Alt+↑」キーを押すと、1つ上のディレクトリにアクセスできる。 これも一見地味なツールだが、作業時間を短縮できる便利なアドオンだ。 ■ URL Go Up https://addons.mozilla.org/ja/firefox/addon/1677 ■ 入力支援ツールで情報発信の効率をアップ インターネットが単に情報を得るだけでなく、さまざまなサービスを利用する場ともなった昨今では、ブラウザも単なる閲覧だけでなく情報を入力するツールとしても利用する機会が増えている。そこで、数々の入力が必要なシーンで役立つアドオンを紹介しよう。 「It's All Text!」は、ブログの投稿画面などのテキスト入力フォームで文章を編集する際に、自分の好きなテキストエディタをワンクリックで起動できる。 ブログの文章は、時にはかなりの長文になることもあり、そうした長文入力にはブラウザで入力するよりもテキストエディタのほうが便利だ。また、思わぬことでブラウザが終了してしまい、今まで入力していた文章がすべて消えてしまう、ということもあるだろう。このアドオンを使えばそうした事態も防ぐことができる。
■ URL It's All Text! https://addons.mozilla.org/ja/firefox/addon/4125
単にURLをリンクするだけではなく、掲示板などで「http://」を「ttp://」と表記しているURL、全角の英数字で書かれているURLも自動で認識するなど、柔軟な設定が可能になっている。 ■ URL テキストリンク https://addons.mozilla.org/ja/firefox/addon/1939 「Secure Login」は、Firefoxが標準で搭載しているパスワード管理機能「パスワードマネージャ」の代わりにアカウントを管理し、設定によってはログイン時のセキュリティを向上させるツールだ。 「Secure Login」を有効にした状態で、IDとパスワードを記憶しているログインページを表示すると、IDとパスワードの入力フォームがオレンジ色でふち取られる。その状態で「Alt+N」キーを押すと、保存したIDとパスワードを用いて自動的にログインしてくれる。 また、1つのサービスで複数のアカウントを使い分けている場合は、ログイン時にアカウントの選択メニューがポップアップし、使用するアカウントを使い分けることもできる。
■ URL Secure Login https://addons.mozilla.org/ja/firefox/addon/4429 第2回では主に作業効率を向上させるためのアドオンを紹介した。第3回ではさまざまなサービスを利用する際に便利なアドオンを紹介する。 ■ URL Mozilla Japan http://www.mozilla-japan.org/ ■ 関連記事 ・ 第1回:アドオン機能でFirefoxを自分好みのブラウザにカスタマイズ (青山祐輔) 2007/12/06 12:28 |
| Broadband Watch ホームページ |
| Copyright (c) 2007 Impress Watch Corporation, an Impress Group company. All rights reserved. |