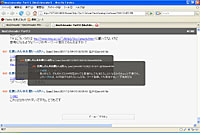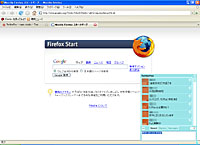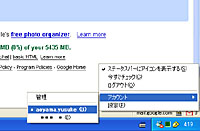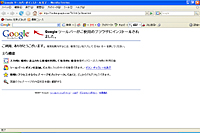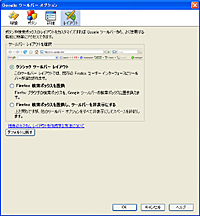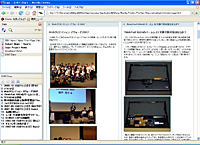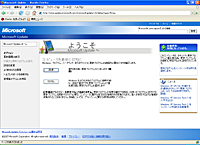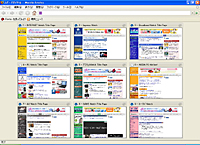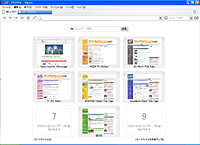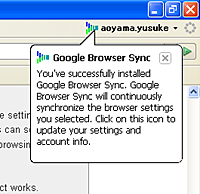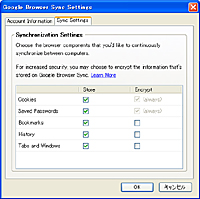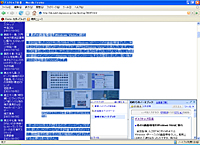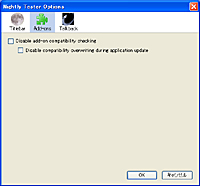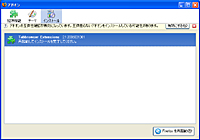|
||||||||||||||||||||||||||||||||||||||||||||
第3回:さまざまなWebサービスと連携できるアドオンでFirefoxを“変身” |
||||||||||||||||||||||||||||||||||||||||||||
|
Firefoxのアドオンは、前回紹介したようなブラウザでの作業を効率化させるものだけではない。Webサービスや他のアプリケーションと連携することで、単なるブラウザとしてだけではなく、さまざまなサービスの“入り口”として活用することもできるのだ。 今回は、そんなFirefoxを“変身”させるアドオンを中心に紹介しよう。 ■ 2ちゃんねるからTwitterまで幅広いWebサービスのクライアントに Webサイトは基本的にWebブラウザで見るものだが、サイトによっては専用のクライアントを利用した方が便利なこともある。その一例が大規模掲示板サービスの「2ちゃんねる」で、2ちゃんねるをより使いやすくするための「2ちゃんねるブラウザ」が数多く存在する。「bbs2chreader」は、Firefoxをそんな2ちゃんねるブラウザに変身させるアドオンだ。Firefoxから専用ブラウザに近い使い勝手で2ちゃんねるを読めるようになる。 bbs2chreaderをインストールすると、通常のWebページに用意された2ちゃんねるへのリンクを右クリックしたメニューから「bbs2chreader」で開けるようになる。bbs2chreaderでスレッドを開くと、スレッドの未読管理や、アンカーと呼ばれる「>」記号によって指定された投稿のポップアップ表示、画像ファイルのURLが張られている場合は自動的にサムネイル表示するといった使い方が可能になる。 専用ブラウザに比べれば機能はシンプルで、沢山のスレッドを大量に読むような場合には向かないが、ただブラウザで見るよりも少し便利に2ちゃんねるを使いこなしてみたい、という人にお勧めのアドオンだ。
■ URL bbs2chreader https://addons.mozilla.org/ja/firefox/addon/1560
インストールしてからTwitterのアカウントを入力すると、自動的にTwitterの投稿を取得し、新着があるとブラウザの右下にポップアップウィンドウで表示してくれる。ウィンドウは数秒ごとに次の投稿に切り替わるので、ブラウザ上で何か作業しながら「ながら見」するにはちょうど良い。 これまでの投稿をまとめて読みたい場合は、ステータスバーに表示されているアイコンをクリックすれば一覧表示も可能だ。 なお、このアドオンはMozilla公式サイトでは配布されていない。そのためインストールには第1回でも説明した通り、画面右上に表示される「設定の変更」をクリックし、「このサイトへのアクセスを許可する」を選択する必要がある。 ■ URL TwitterFox http://www.naan.net/trac/wiki/TwitterFox Gmail関連のツールやアドオンは数多く存在するが、今回紹介する「Gmail Notifier」は複数のアカウントを同時にかつ柔軟に管理できる点が特徴だ。 インストールするとステータスバーにアイコンが表示され、Gmailの新着状況が確認できる。アイコンにカーソルを合わせれば、ログインしているアカウントでの使用容量なども表示される。アイコンをクリックすればGmailのサイトを開き、右クリックすると設定や複数アカウントの切り替えが行なえる。 Gmail Notifierが優れている点は、複数のアカウントの新着を同時にチェックでき、アカウントごと自動にチェックするかどうかを設定できるところだ。よく使うアカウントを2つと、あまり使わないアカウントを1つ登録した場合、前者は自動でチェックし、後者は手動でチェックするといった使い分けができる。
■ URL Gmail Notifier https://addons.mozilla.org/ja/firefox/addon/173 ■ FTPクライアントやRSSリーダーにも華麗に“変身”
インストールすると、ローカルディレクトリとリモートディレクトリがブラウザ上で並んで表示される。設定は「Manage Accounts」から接続先のURLやアカウント、パスワードなどを入力すればいい。 エクスプローラからファイルをドラッグ&ドロップでアップロードすることもでき、使い勝手は一般的なFTPクライアントと変わらないだろう。 ■ URL FireFTP https://addons.mozilla.org/ja/firefox/addon/684 「Google Toolbar」はFirefoxの定番アドオンツールの1つで、Googleが提供するさまざまサービスと連携した機能が利用できる。英単語翻訳やディレクトリ移動など、これ1つをインストールするだけで、多くの機能が追加される。 Firefoxにも標準で検索ウィンドウが搭載されているが、Google Toolbarの検索窓はインクリメンタルサーチ機能や、検索結果で検索語をハイライト表示できるなど、標準の検索機能よりも高機能だ。 なお、Firefoxのツールバーは、検索窓やボタンを含めて自由度の高いカスタマイズが可能だ。検索ウィンドウをGoogle Toolbarと入れ替えられるだけでなく、Google Toolbar上のボタンをナビゲーションツールバー上に移動させることもできる。
■ URL Firefox 用 Google ツールバー http://www.google.com/tools/firefox/toolbar/FT2/intl/ja/
Sageをインストールすると、サイドバーに登録したサイトのリストとそれぞれのサイトの新着が表示されるようになる。サイト名をクリックするとウィンドウにRSSに含まれる新着内容が一覧表示されるので、全文配信しているサイトであればサイトにアクセスすることなくそのまま読むことができる。 ■ URL Sage https://addons.mozilla.org/ja/firefox/addon/77 ■ Internet Explorerも動かせる。Operaの機能も取り込み
そうしたFirefox非対応サイトのためだけにわざわざInternet Explorerを立ち上げるのを不便だと思っている人には、「IE Tab」をお勧めしたい。このアドオンは、Firefox上でMozilla標準のHTMLレイアウトエンジンであるGeckoと、Internet Explorerのレイアウトエンジンを切り替えて利用できる。簡単に言えば、Firefoxの中でInternet Explorerが動いているようなものだ。 このアドオンを追加すると、ステータスバーにFirefoxのアイコンが表示されるようになる。Webページを見ているときにこのアイコンをクリックすると、アイコンがInternet Explorerのものに替わってページが再読み込みされる。これでHTMLレイアウトエンジンがInternet Explorerに切り替わった。試しにページ上を右クリックしてみると、コンテキストメニューがInternet Explorerのものになっているのがわかるだろう。 IE Tabは、IEのレイアウトエンジンを使うサイトをあらかじめ登録しておくことができる。そうすると、ブックマークやリンク、他のアプリケーションから該当のサイトを開いた時に自動でIEエンジンに切り替わるようになる。
■ URL IE Tab https://addons.mozilla.org/ja/firefox/addon/1419 「Speed Dial」は、新しい空白タブを開いた時に9つのサイトのサムネイルを表示し、クリックかショートカットキー(Ctrl+数字キー)でアクセスできるアドオンだ。 実はこれ、Opera Softwareのブラウザ「Opera」に搭載された「スピードダイヤル」という機能があり、これをアドオンによってFirefoxで実現したもの。機能はほとんど同じだが、ショートカットキーのアサインや、サムネイルの並び方などといった細かな点のカスタマイズが可能な点などが独自の機能だ。 Ctrlキー+数字キーで素早く目的のサイトにアクセスできるのは、慣れればなかなか便利だ。ブックマークツールバーとは異なり空白のタブを開かない限り表示されないので、ノートPCなどの狭い画面でも圧迫することがない。 できるだけブラウザの操作をキーボードで操作したいという人、ほとんどマウスで操作するという人、どちらにもお勧めのアドオンだ。
■ URL Speed Dial https://addons.mozilla.org/ja/firefox/addon/4810 ■ 異なるPCでもアドオンでデータを共有 会社と自宅、もしくは自宅の別の部屋など、複数のPC別の場所に設置して使っているユーザーは多いだろう。そんなときに役立つのが「Google Browser Sync」だ。これは、ブラウザに保存されているCookieやパスワード、ブックマークなどをオンライン上に保存しておき、異なるPCで共有するというもの。異なるPCでも常に同じブックマークが使え、同じサービスを利用するときはどのPCからでも自動ログインが利用できるといったメリットがある。 利用方法は、Googleアカウントをアドオンのインストール時に入力するだけ。同じアカウントを使うPCならば、すべてブックマークなどが自動的に共有される。 パスワードなどは暗号化された状態でサーバー上に保管される。また、Google Browser Syncを利用する際は、Googleアカウントのパスワードとは別に4文字以上のPINコードを設定する必要があり、二重三重のセキュリティ対策が取られている。
■ URL Google Browser Sync http://www.google.com/tools/firefox/browsersync/
使い方は気になるテキストや画像を選択し、ステータスバーなどからGoogle notebookを開いて「切り抜き」ボタンを押すだけ。これで必要な部分だけが保存される。 データはすべてオンライン上に保存され、別のPCからでも自由に見ることができる。また、誰か他の人に見せたい場合も、Googleアカウントを持ってユーザーに対してそのユーザーにだけ見せるということも可能だ。 ■ URL Google notebook http://www.google.com/notebook/ 今回紹介する最後のアドオンは、ちょっと毛色の変わったアドオンだ。「Nightly Tester Tools」は、その名の通り本来はテスターのため、つまり開発中のFirefoxのバグレポートを支援するツールだ。 そのため、あえてトラブルの起きやすい環境を再現するため、本来は最新のFirefoxには対応していない旧バージョンのアドオンを強制的にインストールする機能が付いている。 Firefoxは、Firefoxのバージョンに対して動作確認の取れたアドオンしかインストールできない仕組みになっている。Nightly Tester Toolsは、そのバージョンチェックを回避するオプションがあり、どのバージョンのアドオンでもインストールできてしまう。 ただし、インストールできるからといって、きちんとアドオンが動作するとは限らない。場合によっては単にアドオンが動作しないだけでなく、Firefox本体に悪影響を及ぼす恐れもあるので、利用する場合はそれなりの環境を用意することをお勧めする。
■ URL Mozilla Japan http://www.mozilla-japan.org/ ■ 関連記事 ・ 第1回:アドオン機能でFirefoxを自分好みのブラウザにカスタマイズ ・ 第2回:アドオンでブラウザでの作業効率を徹底的に高める (青山祐輔) 2007/12/13 11:13 |
| Broadband Watch ホームページ |
| Copyright (c) 2007 Impress Watch Corporation, an Impress Group company. All rights reserved. |