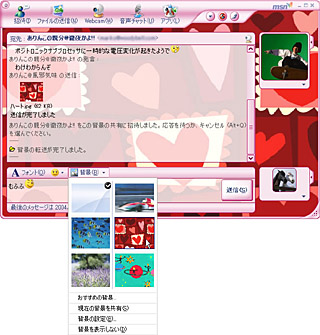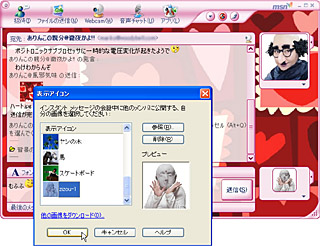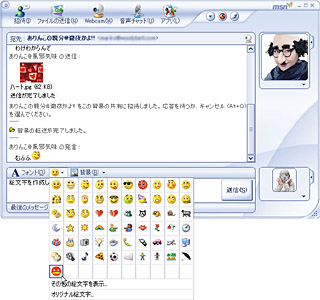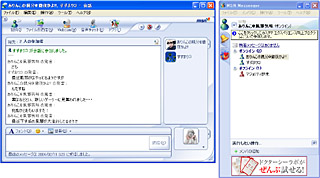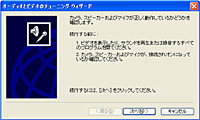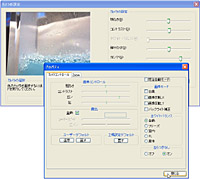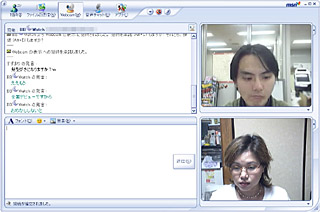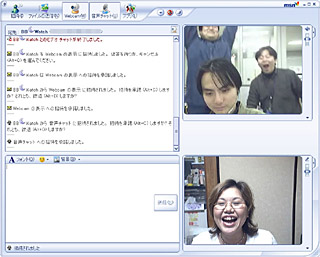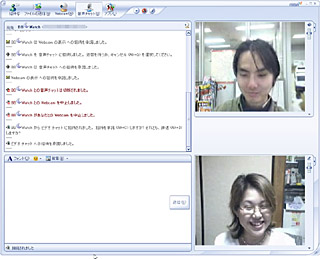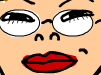|
||||||||||||||||||||||||||||||||
|
|
||||||||||||||||||||||||||||||||
第3回:MSN Messenger 6.1を使ってみよう(その2) |
||||||||||||||||||||||||||||||||
|
前回は、MSN Messenger 6.1のインストールからインスタントメッセージの利用までをご紹介した。今回はウィンドウのカスタマイズやファイル送信、ビデオチャット機能などを使ってみる。 ■ こだわり派はウィンドウ、アイコン、絵文字をカスタマイズだ MSN Messenger 6.1の[会話]ウィンドウはカスタマイズも可能だ。[背景]からデザインを選んだり、好きな画像に変更できる。[現在の背景を共有]を選択すると、自分が選んだ背景を相手の[会話]ウィンドウに反映することも可能。公式サイトでは背景画像のダウンロードサービスも用意されている。また、画面右上の[筆アイコン]をクリックすると、フレームの色を変更できる。さらに、[会話]ウィンドウ左上の上下矢印ボタンをクリックすると、フレームの表示・非表示を切り替えられる。自分好みのウィンドウを作ってみよう。
自分のアイコンの下にある矢印をクリックするか、[オプション]→[個人設定]→[表示アイコン]の設定を使って、好みの画像を相手の[会話]ウィンドウに表示させることもできる。あらかじめお気に入りの画像をいくつか用意しておいて、会話の途中で臨機応変に変更したりするのも、会話を盛り上げるのに役立つかもしれない。公式サイトには多彩な表示アイコンが用意されているので、それらを活用してもいいだろう。
オリジナルの絵文字も作成可能だ。[ツール]→[絵文字の作成]を選択するか、入力ボックスにある絵文字アイコンをクリックし、[オリジナル絵文字]を選択すると、用意した画像を絵文字として登録できる。 登録した画像は一覧か、ショートカットキーで呼び出せる。ただし、縦横20ピクセル程度に縮小されてしまうので、オリジナル絵文字を作りたい方はサイズに注意しよう。また [ツール]→[オプション]→[メッセージ]を開き、「インスタント メッセージにオリジナル絵文字を表示する」のチェックをお忘れなく。
■ URL 背景画像ダウンロード http://www.special-msn.com/messenger/dl/bg01.htm アイコンダウンロード http://messenger.msn.co.jp/Resource/Tiles.aspx ■ 会話しながらリアルタイムに「ファイルの送信」 メールにファイルを添付して送信することも多いだろうが、メールボックスに上限がある場合や、1通のメールのファイルサイズに上限が設定されている場合、容量の大きいファイルを送信できない場合がある。そんなときに便利なのが「ファイルの送信」機能だ。送信するときには、送信したいファイルを[会話]ウィンドウにドラッグ&ドロップするか、[会話]ウィンドウの「ファイルの送信」アイコンをクリック、ファイルを指定する。受信側ではファイルを受け取るかどうかの確認メッセージが表示されるので、[承諾]または[名前を付けて保存]を選択する。受信の状況は送信側・受信側の双方に表示され、受信が完了すると、ファイルの保存先がウィンドウに表示される。
■ みんなでワイワイするなら「招待」しよう メンバ リストも充実し、インスタント メッセージのやりとりも活発になってくると、同時に複数のメンバから呼びかけられて嬉しい悲鳴!? なんてこともあるかもしれない。もし、メッセンジャーの相手先がお互いに知り合いだったら、1つの [会話]ウィンドウ内で複数のユーザーとメッセージのやりとりができる。今メッセージをやりとりしている相手のほかに招待したい相手がいたら、[会話]ウィンドウ左上の[招待]をクリック。メンバを選択して[OK]をクリックする。相手が承諾してくれれば招待完了だ。なお、1つの[会話]ウィンドウには最大14名まで招待できる。
■ なにはさておきWebカメラの準備を MSN Messenger 6.1では、ビデオチャット機能「Webcam」も搭載されている。Webcamとは、自分のPCにWebカメラを接続、お互いの映像を送受信できる機能だ。今回筆者が利用したWebカメラは、マイクを内蔵したロジクールの「Qcam Pro 4000」のホワイトバージョン。自由に曲がるフレックスクリップを使い、18インチモニタに固定して使用した。白くて丸くてなかなかキュートなカメラなのだ。
■ Webカメラを接続・設定する まずは自分のPCにWebカメラを接続する。Webカメラにマイクがついていない場合は、必要に応じてヘッドセット等を用意するといいだろう。それぞれの接続がすんだら[ツール]→[オーディオとビデオのチューニングウィザード]を使って、使用するカメラやマイクを正しく選択・チューニングしておく。音声が通らないという場合は、設定上接続したマイクが選択されていない場合があるので、忘れずに確認しておこう。Webカメラの映像調整は [ツール]→[Web カメラの設定]で行なう。[詳細設定]を使えばホワイトバランスの調整などさらに細かい設定も可能だ。
■ Webcam+音声チャット 自分の映像を相手に送るには、メイン ウィンドウで[操作]→[自分の Webcam を送信]を選択し、オンラインのメンバから見せたい相手を選ぶ。[会話]ウィンドウが開いているときは、ウィンドウ上部の Webcamアイコンをクリックすればよい。相手側では [会話]ウィンドウが開き、Webcamに招待されたことがメッセージとして表示されるので、[承諾]をクリックする。相手側にもWebカメラが接続されていれば、同様の手順で映像を送信すると双方の映像が見られる。もし相手がカメラを持っていない場合でも、自分の映像だけを送信することは可能だ。 [会話]ウィンドウに表示された映像のサイズは3段階で変更可能。自分の映像または相手の映像の右下にある矢印をクリックするとWebcamに関するメニューが表示されるので、[サイズ]を選択して変更しよう。
Webcamはあくまで動画のみ送信する機能のため、音声チャットを利用したい時は、さらにメイン ウィンドウの[操作]→[音声チャットの開始]を選択するか、[会話]ウィンドウの音声チャットアイコンをクリックする。Webカメラのときと同様に相手の[会話]ウィンドウに許可を求めるメッセージが送られるので、[承諾]してもらえばよい。 なお、Webカメラの映像の場合はお互いに送信・承諾しあう必要があるが、音声の場合はどちらか一方が招待すればお互いにやり取りできる。試験的に筆者宅と編集部をWebcamと音声チャットでつないでみたが(ともにBフレッツ環境)、ストレスのないテレビ電話状態が実現できた。
なお、メイン ウィンドウまたは[会話]ウィンドウの[操作]を開くと[ビデオ チャットの開始]という項目がある。この機能を使えば1クリックでWebcam+音声チャットと同等の機能を実現できるが、Windows XP同士に限られているので要注意だ。Windows XP以外のOSを利用している人と映像・音声の送受信をしたい場合はWebcam+音声チャットを使おう。
今回はファイル送信やビデオチャット機能についてご紹介した。次回はホワイトボードやファイル共有といった機能を使ってみよう。 ■ URL MSN Messenger http://messenger.msn.co.jp ■ 関連記事 ・ 第1回:インスタントメッセンジャーで何ができる? ・ 第2回:MSN Messenger 6.1を使ってみよう(その1) 2004/03/03 14:56
|
| Broadband Watch ホームページ |
| Copyright (c) 2004 Impress Corporation All rights reserved. |
|