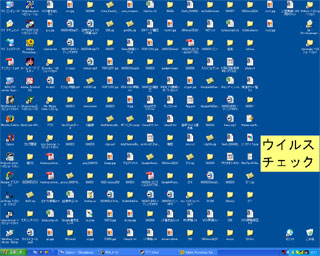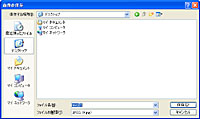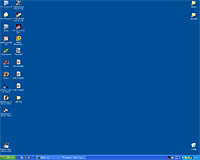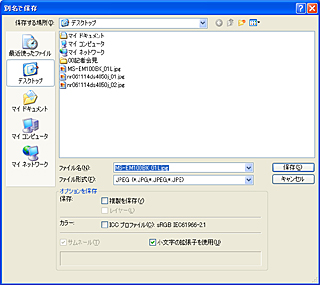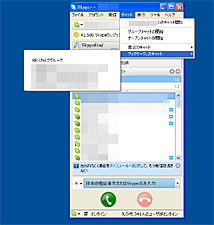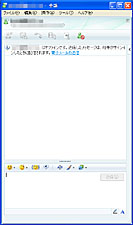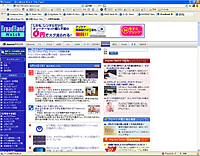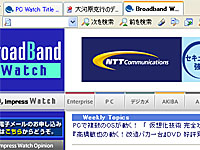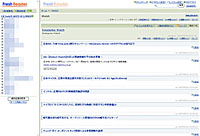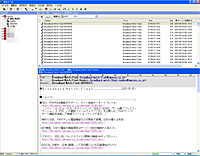|
|||||||||||||||||||||||||||||||||||||||||||||
第二十一景:ショートカット命! ひたすら「迅速化」を目指すデスクトップ |
|||||||||||||||||||||||||||||||||||||||||||||
|
読者のみなさんこんにちは、Broadband Watchの甲斐です。今回はWebニュースサイトという仕事の観点から、私のデスクトップをご紹介させていただきます。 ■ ファイルはデスクトップにひたすら保存 速報性もクオリティの1つとして求められるWebニュースサイトという仕事では、「いかに作業時間を短縮するか」というのは永遠のテーマです。もちろん速さがすべてというわけではありませんが、同じ内容なら遅いよりも速いほうがいい。そのため、私のデスクトップでは「いかに時間を短縮するか」を日夜追求しております。とは言いつつも、デスクトップの管理方法自体は非常に荒っぽくシンプル。Webからダウンロードしたファイルは、ほぼすべてデスクトップにそのまま保存。デスクトップがいっぱいになるギリギリになってからやっと整理整頓を始めるという、小学生の夏休みの宿題のいけない典型例のような使い方をしています。ちなみに第五景でご登場いただいたすずまりさんの回で、「K氏のノートPCは画面の90%がアイコンで埋め尽くされており」というのはまぎれもない私のことです。
ファイルの整理整頓というのは、単純作業のようで地味に時間がかかるもの。記事執筆中はわずかな時間すら惜しいので、直感的に保存できるデスクトップに保存してあとで片づけます。また、ニュースリリースの画像素材などはある程度の大きさに編集する必要があり、編集し終わった元ファイルは不要になるので、分類するよりはまとめて削除したほうが手っ取り早い、という理由もあります。単に片づけるのが面倒だという言い訳でもあるのですが……。 デスクトップに保存したファイルは作成順に左から並べられますから、今作業しているファイルの置き場所も一目瞭然。ただし、記事に掲載する画像が数十枚もあると、あっと言う間にデスクトップがいっぱいになってしまうので、1つの記事で複数の画像を作成する場合は、頭に「00」とつけたフォルダを作成し、まとめてそのフォルダに保存しています。こうすると画像を保存するときにエクスプローラでも表示順位が早くなるので、エクスプローラのスクロール操作にかかる時間も節約できます。
■ アイコンの位置は「四隅」が大事
画面右上にはサーバーへのアップロードなどネットワーク系のアイコンを配置。間違ってファイルをアップロードしてしまわないよう、業務で使用するアプリケーションからは遠ざけています。同様にごみ箱も間違ってファイルを削除しないよう、意識的に操作できる右下に設置しています。 ■ 付箋ツールで次の日の予定をリマインド。IMソフトは複数起動
IMソフトで利用頻度が高いのはWindows Live Messenger、Skypeの2つ。Skypeの場合、自分がオフラインの時のチャット内容も自分がオンになった時に送られてくるので、情報の取りこぼしがありません。グループチャットでも同じように履歴を確認できるので、グループでの情報共有にも役立っています。 ただし、IMソフトは「どれだけ使っている人が多いか」も大事なポイントですので、Windows Live メッセンジャー(MSNメッセンジャー)の利用頻度も高め。Windows Live Messengerはオフラインメッセージ機能を標準搭載しているので、相手がオフラインの時でもメッセージを送れる点が重宝します。
■ ジェスチャー機能の豊富さでメインブラウザはSleipnir
Sleipnirで気に入っている機能は、なんといってもタブブラウザとジェスチャーの2つ。特にSleipnirはジェスチャー機能のカスタマイズが豊富なので、今ではブラウザのツールバーも標準ツールバーを非表示にして簡素化してしまいました。ブラウザの基本的な機能だけではなく、「クリップボード内のURLをすべてタブで表示する」「サイトのタイトルとURLをコピーする」という作業もジェスチャーで操作できるので、キーボードショートカットと同じくらい作業の迅速化に役立っています。 1つのブラウザで複数の画面を開けるタブブラウザだけに、「ナビゲートロック」機能も大事なポイント。これは特定のタブを誤って消さないようにロックできる機能です。気になるサイトはナビゲートロックしておき、ブラウザを再起動した時には起動前の画面を復元する設定にしておくことで、ソーシャルブックマークの「後で読む」的な機能はナビゲートロックでほぼまかなえています。
■ RSSリーダーはクライアント型とWeb型を併用 情報収集の効率化という点で外せないのがRSSリーダー。さまざまなRSSリーダーを試した結果、今はSleipnirのHeadline-Reader Plugin、サーバーインストール型の「フレッシュリーダー」の併用で落ち着いています。メインに利用しているのはフレッシュリーダーで、登録したRSSを自宅や職場のPCで共有できるだけでなく、PHSのフルブラウザからも見られるので非常に便利です。 ただし、サーバー型の場合はログインが必要なサービスの情報やイントラネットなどはチェックできませんし、ページにアクセスしないと新着を確認できないのも難点。そのため、Headline-ReaderではニュースリリースのRSSなど速報性の高いものや、イントラネットのRSSなどサーバー型ではチェックできないRSSなどを登録する、というように使い分けています。
■ メーラーはテキストエディタでおなじみ「秀丸メール」
例えばメール送信時に、アドレス帳に登録した名前は引用せずにメールアドレスだけを入力する機能。社内などで「○○さん」「××さん」などと登録していたり、もしくは先方から送られてきたメール自体に「○○さん」などという名前が設定されていた場合でも、アドレス引用時や返信時には名前を消してメールアドレスのみにしてくれます。 難点は少々動作が重いこと。迷惑メール対策に「Popfile」も併用していますが、Popfile利用時にメールを受信すると非常に動作が緩慢になります。Popfile自体の負荷が高いので仕方がない面もありますが、時にはPCがフリーズしてしまうこともあるので、もう少し動作が軽くなるといいのですが……。 ■ 新サービスは「先ず隗より始めよ」の精神で率先して利用 以上、私のデスクトップ管理方法やアプリケーションを紹介してきましたが、Web 2.0が叫ばれる最近では、新しいツールや今までになかったWebサービスも次々に登場しています。元々新しいもの好きな性格もさることながら、仕事上そういった情報には比較的早く接することができる立場にいるだけに、新しい情報を仕入れるとまずは自分で使ってみることにしています。アプリケーションやサービスに正解はなく、ある人にとっては便利でもある人には不便だったりすることも。自分にぴったりのアプリケーションを見つけるには、自分が使ってみるしかありません。そしてほんの1クリックを減らせることが、積み重なると大きな効率化につながる。そんな「神の一手」を目指し、新しいアプリケーションやサービスを見つけるたびに飛びついている毎日です。 ■ 甲斐祐樹の利用ソフト・サービス
2007/05/25 11:29
| |||||||||||||||||||||||||||||||||||||||||||||
| Broadband Watch ホームページ |
| Copyright (c) 2007 Impress Watch Corporation, an Impress Group company. All rights reserved. |