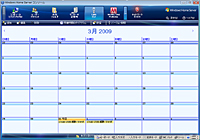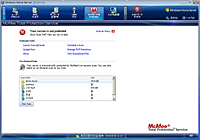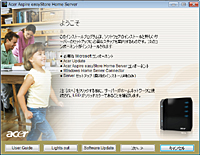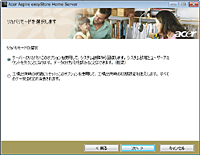|
|
|
 |
|||||||||||||||||||||||||||||||||||||||||
第338回:日本エイサー「Aspire easyStore H340」 |
|||||||||||||||||||||||||||||||||||||||||
|
日本エイサーからWindows Home Serverを搭載したホームサーバー「Aspire easyStore H340」が発売された。完成度の高いハードウェアと、オリジナル機能によって、高い実用性を実現した本製品を実際に利用してみた。 ■ Windows Home Serverの「はれ」と「け」
低消費電力と静かさを追求したハードウェアを組み立ててみる、「Add-in」を使って機能をバリバリ拡張する、「EULA(使用許諾契約書)」を読む目を細めていろいろなことを試してみる、などなど。やろうと思えばいろいろな楽しみ方ができる。Windows Home Serverに関する情報交換などが可能な「Home Server Forum」が開催する「ホームサーバーコンテスト」も象徴的で、言わば趣味の世界のものとして楽しむこともできるのだ。 その一方で、縁の下の力持ちとでも言おうか、いったん、運用をはじめてしまえば、完全に意識の外に置いてしまうこともできる。Windows Home Serverに繋がったPCは、ローカルのフォルダと同じようにデータをWindows Home Serverに保存でき、知らず知らずのうちに毎日自動的にバックアップしてくれる。メディアサーバー機能で保存した写真は他のPCやテレビなどでも再生できるし、外出先で困ってもWebサイトにアクセスする要領で自宅のデータを参照できる。 恐らく、我が家の妻は、デジタルカメラの写真を保存する際、それがどこに保存されるのかをまったく意識せずにWindows Home Server上に保存しているはずだし、その写真がテレビで見られることに何の疑いも持っていない。PCの調子が悪くなっても即座に1日前の状態に戻ることすら、当たり前だと思っているはずだ。 「はれ」と「け」とでも言おうか、家にサーバーがあるということを非日常的な状況と捉え、徹底的に楽しむこともできれば、家にサーバーがあることは当たり前、それを意識せずに日常生活の一部として溶け込ませてしまうこともできるというわけだ。 筆者は、よく人から「Windows Home Serverが好きだねぇ」と言われるが、同様にこの二面性に惹かれている人も少なくないのではないだろうか。 ■ 「Aspire easyStore」の3つのアドバンテージ 話を本題に戻そう。今回取り上げるのは、そんなWindows Home ServerをOSに採用した日本エイサーの「Aspire easyStore 340H-S1」だ。見た目は、キューブ型のPCそれともRAID対応のNASとでも言おうか、200×212×220mm(幅×高×奥行)の本体筐体は、ほぼ立方体のデザインとなっている。この筐体に、「Atom 230」ベースのMini-ITXマザーボード(Intel 945GC Express+ICH7R)を内蔵し、1GBのメモリ、1TBのHDDを搭載している。なお、「Aspire easyStore」では1TBのHDDを3台搭載した「340H-S2」もラインナップしている。 構成だけを見れば立派なPCだが、背面に用意されているインターフェイスはUSBポートが4つ、eSATAポートが1つ、そしてギガビットイーサネットに対応したLANポートのみ。ディスプレイの接続には対応しない仕様となっており、どちらかと言えばNASに近い構成となっている。
この価格差をどう考えるかは人によって異なるが、個人的には3つの視点から価格分のアドバンテージを十分持っていると考えている。 1つはハードウェアのアドバンテージだ。前述したように本製品はAtom 230ベースのPCだが、採用されているケースは非常に完成度が高い。 フロントパネルを開くと、カートリッジ式のHDDベイが4つ姿をあらわす。このHDDは、標準搭載のシステムドライブ以外はホットスワップに対応しており、手軽に脱着可能だ(実運用後は、Windows Home Server上でのHDD取り外し操作などが必要)。こういった機構が採用されているNASは高価なハイエンド製品に限られる上、自作しようとしてもなかなかケースが見つからない。
また、とにかく音が静かだ。マザーボード自体はファンレス仕様となっており、冷却は背面の12cmファンと150W電源のファンのみで行なわれている。12cmファンは、回転数が750rpm前後に抑えられており、耳を澄ませば若干音が聞こえる程度で、非常に静かに回転する。 市販のNASでは音が静かな製品となると非常に数が限られてしまう上、静かなPCを自作するのもなかなか苦労する。このような苦労なく、手軽に静かなストレージを手に入れられる点は大きなメリットと言えるだろう。
2つ目のアドバンテージは、ソフトウェアだ。本製品にはWindows Home Serverの標準機能以外に、以下のような独自機能が搭載されている。
特にデジタルカメラなどのデータを取り込むときは便利で、データはサーバー上の「\\サーバー\パブリック\Common」にコピーされたのち、写真であれば「写真」フォルダ、ビデオであれば「ビデオ」フォルダへと自動的に再コピーされて整理される。日付フォルダなどは作成せず、各ルートにコピーされる点は好みが分かれるが、DSP版と自作PCの組み合わせでは実現できない機能が搭載されているのは大きなメリットだ。 それ以外の機能に関しては、DSP版などでも自分で「Add-in」やアプリケーションをインストールすることで利用できるので完全なオリジナル機能とは言えないが、標準でインストールされている強みはやはりある。 例えば、「Lights Out」などは電源管理のアプリケーションとなるため、自作PCなどではそもそもサスペンドを有効にしたり、きちんとサスペンドするかどうかを確認したりと、いろいろ手間がかかる。標準インストールの場合、このような手間なく標準機能としてすぐに使えるのは有り難い。 メディアサーバーに関しては、Windows Home Serverでは「Windows Media Connect」をベースにした共有機能が搭載されている。しかし、本製品では同機能が標準でオフになっており、そのかわりに「Wistoron WiDMS」というメディアサーバーソフトと、iTunesサーバー用の「FireFly Media Server」を利用した機能に置き換えられている。 実際、「Windows Media Connect」の場合、DLNA対応の家庭用テレビなど、一部の機器からサーバーを認識しない場合などもある。これに対して、本機の場合、筆者が試して範囲では、「プレイステーション 3(PS3)」やソニーの液晶テレビ「BRAVIA KDL-20J3000」、東芝の「REGZA 42ZV500」からサーバーを認識できた。再生可能なコンテンツは、クライアント環境次第だが、PS3などのように幅広いフォーマットに対応するクライアントを利用すれば、かなり実用的な印象だ。
最後となる3つ目のアドバンテージは、メーカー製ならではの安心感とサポートだ。故障時の修理などを受けられる上、前述した各機能の使い方なども問い合せられる。レスポンスの早さなどはわからないが、それでもすべて自己責任の世界ではない安心感は大きいだろう。 ■ パフォーマンスの高さも魅力の1つ
まず設置だが、これは簡単だ。電源ケーブルとLANケーブルを接続し、前面の電源ボタンを押せば起動できる。初回のみサーバーの設定が必要で、前述の通り、本製品はディスプレイを接続できないため、クライアントPCを介したセットアップ作業を進める。 ネットワークに接続したクライアントPCに、付属のセットアップCDをセット。すると、サーバーが自動的に検出され、Windows Home Serverのコネクタソフトウェアがインストールされる。 接続が完了すると、コンソールを利用してサーバー名などの基本設定を行ない、最後に更新プログラムがインストールされる。接続とセットアップ自体は数分で完了するが、更新プログラムのインストールは時間が必要で、概ね1時間程度の時間がかかる。 最後にサーバー側にクライアントのアカウントを登録すれば、Windows Home Serverとして利用可能となり、ファイル共有やバックアップ機能が使用可能になる。Windows Home Serverの特徴の1つでもあるリモートアクセスに関してはWebサーバーの稼働、ルータ側の設定などが必要なので、さらに設定が必要だが、基本的な機能なら設置後、ソフトをインストールして待つだけですぐに利用できる。これは非常に手軽だ。 普段、Windows Home Serverを使っていると、もはや当たり前に感じてしまい、逆にNASを使ったときに違和感を感じるのだが、パフォーマンスの高さも魅力だ。特に本製品はシングルコア版のAtomマザーでは珍しく、1000BASE-T対応のLANが採用されていることもあり、ファイルの読み書きのパフォーマンスが非常に高い。 以下は、ネットワーク上のクライアント(Athlon 64 X2 4800+/RAM 2G/HDD 500G/1000BASE-T/Windows Vista)から、共有フォルダをネットワークドライブに割り当て、「Crystal Disk Mark 2.2」を実行した際の画面だ。同一環境でテストした市販のNAS(右側:アイ・オー・データ機器 HDL-GS500)と比べても、読み込みも書き込みも圧倒的に速い。 こうした点は、見た目はホームサーバーでも、中身は「Windows Server 2003」ベースのWindows Home Serverであることを実感させられる瞬間だ。
■ サーバーリカバリはクライアントから実行
こうした場合、本製品ではシステムに障害が発生した際はクライアントから復元を試みることができる。付属の「サーバーリカバリDVD」をネットワークで接続されたクライアントにセットすると、サーバーのリカバリプログラムがウィザード形式で実行される。 画面の指示に従って、クライアントから「Home Server Connectorソフトウェア」をアンインストール。その後、サーバーの電源を入れ直し、そのすぐあとに背面スイッチをシャーペンの先などで押し込む。すると、前面のLEDが赤く点滅する。この状態で、クライアント側からサーバーを検索し、発見するとリカバリを実行できるようになる。 リカバリモードは、2種類用意されている。1つは、HDDのパーティション構成をそのままにシステムのみを復元する方法。もう1つは、HDDを完全に初期化して工場出荷状態に戻す方法だ。前者はHDDのパーティション構成が標準状態でなければリカバリに失敗するため、HDDを交換する際などは後者の方式でしかリカバリを実行できない。 テストとして、標準のHDDを別のHDDへと交換し、後者の工場出荷状態への復元を試してみたが、全行程含めて10分程度で実行できた。いかんせん画面が見えないので、進捗はクライアント側の表示と本体のLED、HDDのアクセス音で判断するしかなく、実行中は不安ではあるが、作業自体は簡単だ。 もちろん、工場出荷状態に復元するとデータをはじめ、すべての情報が消えてしまう。あとから復元したり、データだけでもPCから救出できるように、あらかじめHDDを増設して、フォルダの複製やバックアップを実行しておくべきだろう。 ■ Windows Home Serverの敷居を下げた製品 以上、日本エイサーの「Aspire easyStore 340H」を利用してきたが、Windows Home Serverベースの製品としては、なかなか完成度の高い製品だ。マニュアルの丁寧さや追加機能の使い方など、初心者層を考えると、もう少し丁寧な解説が欲しいところではあるが、1から自作することを考えればはるかに手軽で安心だ。特に高い拡張性を持ちながら、抜群の静音性を実現したハードウェアの完成度は高く、いったん稼働させてしまえば、静かに、そして確実にファイルの保管、日々のバックアップを淡々とこなしてくれる。冒頭の例えをもう1度使えば、まさに「け」の日常にふさわしい製品で、いじる楽しさよりも、とにかく手軽さや安心感、使い勝手の良さを求める人にふさわしい製品だろう。 何度も繰り返すようだが、Windows Home Serverのメリットは、とにかく手軽なそのバックアップ機能と、なんの予備知識がなくとも安全、快適なリモートアクセス環境が構築できる点にある。この2つの機能は、1度体験すると、まさに手放せないほど便利だ。 このようなWindows Home Serverの世界を本製品であれば、より手軽に、そして安心して導入することができる。価格も決して高くないので、Windows Home Serverの導入を検討している人にぜひ使ってみて欲しい製品だ。 ■ URL 製品情報 http://www2.acer.co.jp/server/asesh340/index.html 日本エイサー http://www.acer.co.jp/ ■ 関連記事 ・ エイサー、「Windows Home Server」採用のホームサーバー新製品 ・ 第303回:日本語版を見越した数々の修正で使いやすく進化 Windows Home Server向けアップデート「Power Pack 1」登場 ・ 第263回:ファイル共有+バックアップ+リモートアクセスを実現 マイクロソフトの“楽しめる”新サーバーOS「Windows Home Server」 2009/04/14 11:05
|
| BB Watch ホームページ |
| Copyright (c) 2009 Impress Watch Corporation, an Impress Group company. All rights reserved. |