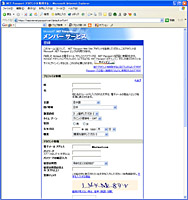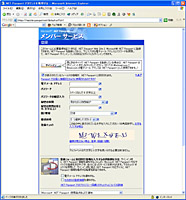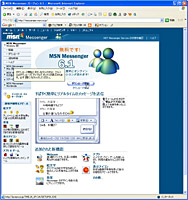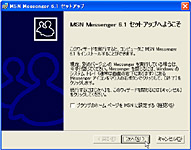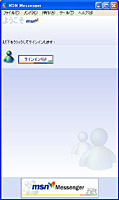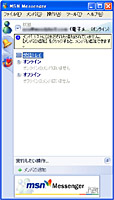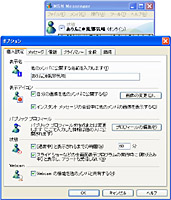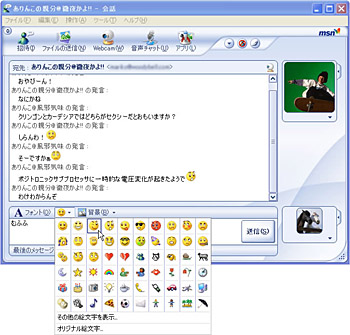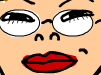|
||||||||||||||||||||||||||||||||||
|
|
||||||||||||||||||||||||||||||||||
第2回:MSN Messenger 6.1を使ってみよう(その1) |
||||||||||||||||||||||||||||||||||
|
プライベートにも仕事にも活用できるインターネットメッセンジャー(IM)。そんな便利なツールを使わない手はない。しかし第1回でご紹介した通り、IMの種類は幅広い。英語のみの海外版まで含めれば数はさらに増えるので、どれを使っていいのか悩むこともあるだろう。 そんな中でのIM選びは、友だちがどのIMを使っているか、自分のPCに対応しているかといった点が重要なポイントになってくる。そんなわけで今回は、日本で370万人、世界では1億1,000万人が利用しているという「MSN Messenger」をご紹介する。 MSN Messengerはマイクロソフトが提供するIMで、OSはWindows 95/98/Me/2000/NT4.0/XPに対応するほか、Mac OS版やPocket PC版も用意されている。2003年6月にカスタマイズ機能やアプリケーションを強化した「MSN Messenger 6.0」が公開され、現在は最新版の「MSN Messenger 6.1」が無料でダウンロードできる。 ■ サインイン名を取得しよう MSN Messengerを利用するにはMSN Hotmailのアカウント(***@hotmail.comというメールアドレス)を取得するか、「.NET Passport」サービスに登録する必要がある。いずれも無料なので、始める前に準備しておこう。すでにHotmailをご利用中のユーザーはそのまま利用できるが、Hotmail以外のメールアドレスでも、「.NET Passport」に登録すればMSN Messengerを使用できる。
■ ダウンロードからサインインまで MSN Messengerの公式サイトにアクセスし、最新版をダウンロードしよう。ダウンロードしたファイルを開き、指示に従ってインストール手続きを進める。インストールが完了するとMSN Messengerのメイン ウィンドウが起動する。
メイン ウィンドウが起動したら、[サインイン]ボタンをクリックし、MSN Hotmailのメールアドレスもしくは .NET Passortに登録したメールアドレスとパスワードを入力する。
なお、利用の際には、自分のプライバシーの扱いには十分注意したい。見知らぬ人にむやみに呼びかけられては困るというときは、メイン ウィンドウの[ツール]→[オプション]→[プライバシー]の設定を行なう。オンライン状態の公開設定や、メッセージの送受信に関する設定、禁止するメンバの設定ができる。 パスワードを忘れてしまった場合は、「.NET Passport メンバー サービス」にアクセスし、[パスワードを忘れた場合]をクリックしよう。 ■ URL .NET Passport メンバー サービス http://memberservices.passport.net/default.srf ■ 自分のニックネームを変更しよう MSN Messengerへのサインインが完了し、ウィンドウが表示されているのが確認できただろうか。このウィンドウの「状態」の下に表示されるのがユーザーの名前だ。この名前が相手のメンバ リストに表示される。そのままでも構わないが、お決まりのハンドル名やニックネームがある場合は、[ツール]→[オプション]→「表示名」で名前を変更してみよう。
■ 友達をメンバ リストに登録しよう サインインしたばかりのMSN Messengerのメンバ リストは、当然のことながら誰も登録されていない。そこで早速友達を登録してみよう。もちろん、事前に相手のサインイン名を入手しておく必要がある。友達の登録は「+メンバの追加」をクリックし、アドレス帳から選択するか、相手のメールアドレス(サインイン名)を直接入力すればよい。
登録が完了されると、相手のMSN Messengerにこちらのリストに登録されたことが通知される。ここで相手が「連絡を許可」を選択すると、自分のリスト上で「オンライン」として表示される。何の前触れもなく相手のアドレスを登録すると、不審に思われて許可されないことがあるかもしれない。事前に自分のサインイン名を伝えておくなど、連絡を取り合っておくといいだろう。 もし登録するメンバがまだ誰もいなかったら、「MSN メンバー ディレクトリ」にアクセスしてみよう。趣味の合う友達が見つかるかもしれない。 登録したメンバ リストは保存することが可能だ。万が一、失うと困るリストの場合は[メンバ]→[メンバ リストの保存]を使おう。ファイルに保存しておけば、いざというときに再度インポートできる。 ■ URL MSN メンバー ディレクトリ http://members.msn.com/ ■ ステータスについて知っておこう メンバ リストに友達が登録した際に、合わせて知っておきたい機能がある。「相手の状態を知る」ことのできる「ステータス」だ。MSN Messengerでは「オンライン」「取り込み中」「一時退席中」「退席中」「電話中」「昼休み」「オフライン」という7通りの状態を設定・確認できる。相手が今どんな状態にあるのかは、相手のアイコンを確認すればよい。もちろん自分の状態も同じように、相手のリスト上で表示されている。
一定時間コンピュータの利用がない場合、初期設定では自動的に「退席中」に変わる。この時間は [ツール]→[オプション]→[個人設定]の「状態」で変更できる。 メンバ リストでは[メンバ]→[メンバの分類]から「オンライン」と「オフライン」の2つに分類して表示するか、「グループ」に分けて表示するかを切り替えられる。また、オンラインでも状況によって表示名の左側にあるアイコンが変わっていく。
メッセンジャーのユーザーでよく見られるのが、ニックネームの後ろに「@」といった記号をつけて自分の状態などを表わす方法だ。基本のステータスでは伝えきれない自分のコンディションや感情などを表現できる。設定は[ツール]→[オプション]→「表示名」で自分の名前の後ろに追加するだけ。個性の演出に活用してみてはいかがだろうか。
■ インスタント メッセージを使ってみよう いよいよインスタント メッセージに挑戦だ。メッセージを送るには、メンバ リストにあるオンラインのメンバの中から会話したい相手の名前をダブルクリックするか、[操作]→[インスタント メッセージの送信]を選択。会話したい相手を選択すると、[会話] ウィンドウが開くので、入力用ボックスにメッセージを入れてEnterキーを押すか、[送信]ボタンをクリックするだけ。これで相手の[会話]ウィンドウに即座にメッセージが表示される。メッセージには絵文字も使えるので、気分に合わせて活用するのもいいだろう。絵文字は一覧から選択するか、公式サイトの絵文字を参考に、テキスト入力してみよう。
メッセージの内容を忘れずに残したいという方は [ツール]→[オプション]→[メッセージ] を開き、「メッセージ履歴」で自動的に保存されるよう忘れずに設定しておこう。誤って[会話]ウィンドウを閉じた場合でも、メッセージの内容を後で確認できる。 今回はユーザー登録と、IMの基本的な機能であるテキストチャットについてご紹介した。次回はファイル送信や、Webカメラを使ったビデオチャットといった機能を使ってみよう。 ■ URL MSN Messenger http://messenger.msn.co.jp ■ 関連記事 ・ 第1回:インスタントメッセンジャーで何ができる? 2004/03/02 14:20
|
| Broadband Watch ホームページ |
| Copyright (c) 2004 Impress Corporation All rights reserved. |
|