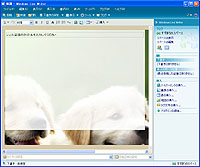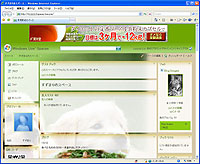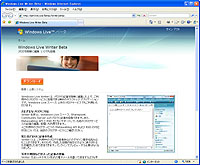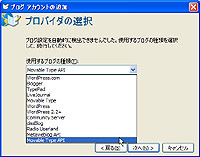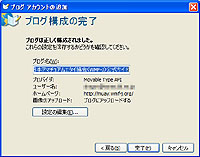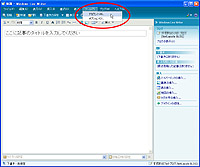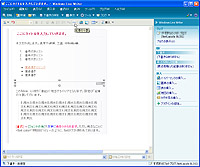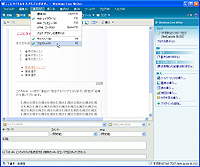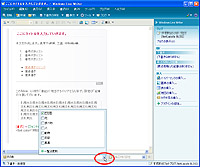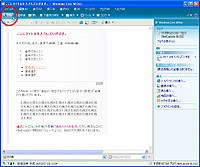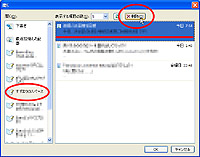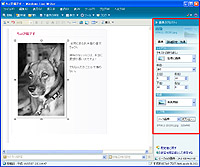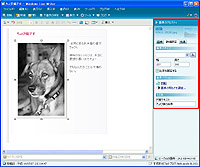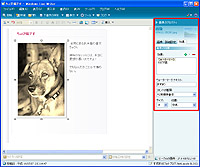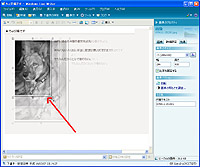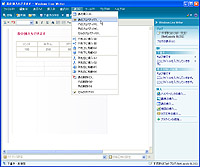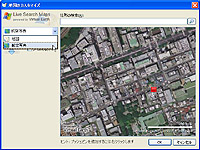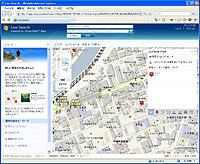|
| 最新ニュース |
|
【 2009/12/25 】 【 2009/11/13 】 【 2009/09/25 】 【 2009/07/01 】 【 2009/06/26 】 |
|
|
||||||||||||||||||||||||||||||||||||||||||||||||||||||||
|
ブログの編集操作が苦手な人でも簡単に記事作成! 「Windows Live Writer Beta 2」を試す |
||||||||||||||||||||||||||||||||||||||||||||||||||||||||
|
ブログ管理画面で記事を作成して、さあ公開しようと思ったらサーバーが重い。結局更新がタイムアウトになったり失敗したり、という経験を持つ方は少なくないのではないだろうか。時間をかけて作成した文章が、フォームからすっかり姿を消しているというパターンだ。 こうした痛い経験をしたユーザーなら試してみる価値はあると思われるのが、マイクロソフト謹製のブログ専用無料エディタ「Windows Live Writer」だ。今回、複数のブログサービス更新に試用してみたので、以下で使用感などをレポートしたい。 ■ オフラインでWYSIWYG編集できる、無料のブログ編集ツール 「Windows Live Writer」はMicrosoft社が無償で配布しているブログ編集ツールだ。2006年8月11日に英語のみのベータ版が発表され、オフラインで簡単に記事を作成・管理できるとして注目を集めたが、本年5月31日、機能を強化し、日本語にも対応した「Windows Live Writer Beta 2」が発表された。
ワープロ感覚で編集できるWYSIWYG編集機能を備えているため、HTMLのタグを知らなくても、記事全体のレイアウトはもとより、文字修飾やハイパーリンクの設定、画像や地図の挿入、表組みの作成などが可能だ。ブログ上のデザインを再現したエディタが使えるので、投稿後のイメージをつかみやすい。アフィリエイトや外部アルバムからの写真といったソースコードも、形式を選択するだけで挿入でき、HTMLソースを編集する必要はない。 作成した記事は「Windows Live Writer Beta 2」上からカテゴリを指定し、直接投稿、更新する。投稿済みの記事を取り込んで再編集したり、エントリーリストを取得して、特定の記事だけ削除するといった操作も可能だ。記事はローカルに保存しておけるので、投稿記事のバックアップ用としても利用できる。 ブログは複数登録できるので、複数のブログを管理しているユーザーの場合はとくに、アカウント管理が楽になるというメリットがある。IDを持つ複数のブログサービスにそれぞれの管理画面から更新する手間が不要になる。エントリは1回書けば、ブログ名を切り替えるだけで複数ブログに投稿できるのだ。 対応するブログは、Windows Live スペースをはじめとして、Blogger、LiveJournal、TypePad、WordPressなど。Metaweblog APIやMovable Type APIをサポートしたブログサービスでも利用可能だとされている。ただし、自分が利用しているブログサービスに対応しているかどうかは、実際に自分で試して確認した方がいいだろう。 以下では、特徴的な箇所を細かく見ていくとしよう。 ■ インストールとブログ構成の設定 「Windows Live Writer Beta 2」はWindows Live ベータから誰でも無料でダウンロードできる。対応OSはWindows Vista/XPだ。
インストールが終了すると、自動的にアプリケーションが起動し、アカウント作成のウィザードが開始される。サポートしているブログサービスの場合、ブログのURLとアカウントを入力するだけで、ブログ設定が自動的に検出されて登録が完了となる。設定したブログの機能をどこまでサポートしているか知りたいときは、[ブログ]→[ブログ設定の編集]→[機能の表示]にアクセスするとよい。 自動的に検出されない場合、「使用するブログの種類」と「ブログのリモート投稿URL」を指定する必要がある。ブログサービスに「Movable Type API」を選択し、ブログのリモート投稿URLには「XML-RPC」を設定するケースがほとんどだと思うが、これでうまくいかない場合は、利用中のブログサービス事業者に確認した方がいいだろう。 なお、途中でデザインを検出するために仮の記事の投稿が行なわれる。通常は自動的に削除されるが、ブログサービスによっては削除できずに残ることもあるようだ。この場合は、手動で消しておこう。
■ 複数のブログを登録。投稿先の切替は自由自在 複数のブログサービスを利用していると、アカウントやアドレスの管理が面倒だ。「Windows Live Writer Beta 2」に登録しておけば、ユーザー名の保存になるだけでなく、いちいち個別の管理画面にアクセスせずとも、「Windows Live Writer Beta 2」だけで更新できるようになる。複数のブログを持っている方には、利用メリットは大きいだろう。ただし、上述した通り、すべてのブログサービスに対応しているわけではないので、実際に試してみて確認しよう。
ちなみに、「Windows Live Writer Beta 2」のブログサービスへの対応について筆者がチェックしたところ、“純正”のWindows Liveスペースと、Movable Type、ニフティが提供するココログについては自動検出が確認できた。 XML-RPCをユーザーが設定することで利用可能だったのが、DTIブログ、FC2ブログ、ヤプログ!、NetLaputaブログ、ドリコムブログなど。 gooブログ、Yahoo!ブログ、アメーバブログ、ライコスクリップ、エキサイトブログ、はてなダイアリー、JUGEMについては、筆者が試した7月の時点では自動検出できなかったが、こうした対応については日々状況が変わることもあり、詳しくはユーザー自身が確認する必要があるだろう。 ■ 記事の新規作成と編集 記事作成用のメインウィンドウは「タイトル」と「本文」で構成されている。ここでは入力した文章に、太字、斜体、下線、取り消し線などの修飾や、見出しや段落の設定、番号付きリスト、箇条書き、引用、リンク設定といった操作をボタンから簡単に施せるようになっている。文章入力中は、Enterキーの押下で段落が挿入され、[Shift]+Enterで改行となる。文字に色もつけられるが、今のところ文字サイズの変更はできないようだ。ブログの管理画面における「追記」に相当するのが「記事の分割」だ。ブログでは入力フォームが分かれていることがほとんどだが、ここではツールバーのアイコンから「記事の分割」を指定する。記事のレイアウトや見栄えを確認しながら、好きな位置に挿入できるため、投稿用フォームのサイズに左右されることがない上、文章全体を俯瞰しやすいのだ。 ブログのデザインを再現した状態で編集できるのは、「表示」が「Webレイアウト」になっている場合。ただしすべてのブログでデザインを再現できるわけではないようだ。投稿前に再現されないからといって落胆する必要はない。「表示」の「Webプレビュー」を選択すれば、記事公開時の見た目をそのまま再現してくれるのである。 アフィリエイトのコードや、外部アルバムから写真データ用のコードを挿入したいときは、ツールバーの「編集」から「形式を選択して貼り付け」を選ぶと、HTMLタグを意識せずに作業できる。 なお、作成した記事のHTMLコードも確認可能だ。fontタグが使用されるなど、HTMLタグやCSSの記法に厳密な方なら、思わず修正したくなるところがあるかもしれない。ブログをラクに更新しようというこのソフトの主目的からはあまり問題ないとは思うが、ソースを使い回すという互換性の面からも、今後の改善を期待したい点だ。
■ 記事の投稿・編集・削除 記事を作成が完了したら、あとは[投稿]ボタンをクリックするだけだ。投稿が完了すると、Webブラウザが自動的に起動し、投稿後のブログを表示してくれる。一度投稿した記事に修正を加えた場合[更新]というボタンがないので戸惑うかもしれないが、改めて[投稿]をクリックすれば更新される。作成された記事は下書きとして保存しておけるため、万が一投稿に失敗しても記事の消失がないという点で、非常に安心できるだろう。下書き保存には、ショートカット[Ctrl]+Sも有効だ。
カテゴリやタイトルの指定を忘れがちというそそっかしい方は、[ツール]の[オプション]画面で設定すれば、投稿前に通知できるので、ぜひ活用しよう。 逆に、間違えて投稿してしまった、過去の不要な記事は削除したいという場合は、「Windows Live Writer Beta 2」使用の有無に関わらず、過去のエントリーを表示して削除できる。 ただし、この場合には[記事の削除]といった明確なボタンは用意されていないので注意が必要だ。消したい記事を探すには、[ファイル]から[開く]を選び、該当するブログを選択。取得された記事の一覧から消したいエントリを選択し、[削除]ボタンをクリックすればよい。 このとき、記事はブログから削除されると同時に、ローカルディスクからも削除されてしまう。忘れずに「下書き」として保存しておくことをお勧めしたい。
■ 画像の挿入と加工・レイアウト 「Windows Live Writer Beta 2」における画像の操作は、かなりカユイところに配慮したという印象だ。記事中に挿入した画像に対し、表示画像サイズを任意に指定し、テキストの折り返し設定や、上下左右の余白の有無、余白サイズをピクセル単位で指定可能だ。このほか、画像の回転、明るさやコントラストの調整、白黒、セピア調への変換といった加工から、影をつける、写真用紙風にするなどの枠線効果も備えており、画像編集ソフトがなくても見た目に変化をつけられるのだ。ただし、折り返し設定の終了は指定できないようなので、レイアウトによっては、投稿後に画像が記事をまたいで表示されることもあるかもしれない。 画像のサイズ変更をピクセルで指定するのは面倒、という方には、マウスによる変更をお勧めしたい。画像の端にある四角いハンドルをドラッグするだけで、縦横比を維持したまま、自由なサイズに変更できる。 写真の中に透かしとして入れる「ウォーターマーク」も、「Windows Live Writer Beta 2」だけで作成可能だ。写真を無断転載されたくない場合などに重宝するに違いない。 なお、上級者向けになるが、ブログは既存のサービスを利用するが、転送する画像の管理は自分で行ないたいという場合に、ブログの設定で画像の転送先を「FTPサーバ」に指定することができる。FTPサーバ内のフォルダのパスや、画像公開時のフォルダURLを指定できるので、ブログ上は問題なく画像が表示される上、画像は自分が管理しやすいサーバに転送されるので、完全削除や差し替えなどの処理が簡単にできる。
■ 表や地図を挿入する 「Windows Live Writer Beta 2」では、表も簡単に挿入できるようになった。Webページのオーサリングツール並みの操作性を期待するのは酷だが、表作成のための最低限の機能は有している。地図好きにはちょっとうれしいのが、Microsoft Virtual Earthを使った地図を挿入だろう。用意されたボタンをクリックして、表示したいエリアを指定し、[挿入]ボタンをクリックするだけだから、これまで地図データの扱いに慣れていない利用者でも簡単に掲載できる。 記事中の地図をクリックすると、Virtual Earth Betaにアクセスし、より詳しい情報が表示される仕組み。プッシュピンの追加もできるので、イベント会場の告知などに役立ちそうだ。ただし、地図挿入時点でまだ日本語検索ができないようなので、これも今後に期待したいところだ。
「Windows Live Writer Beta 2」はその名の通りまだベータ版だが、利用しているブログサービスが対応している場合には、利用してみる価値はあるだろう。企業でMovable Typeを利用していて、ブログ更新の担当者がはっきり決まっていないような場合は、Movable Typeの操作を覚えるよりも、Windows Live Writerを利用する方が、誰にでもわかりやすいだろう。 また、現状ベータ版ということは、今後さらなる機能追加や使い勝手の改善がなされると理解してもよいだろう。要望も受付中とのことなので、改善してほしい点があれば、積極的にフィードバックしてみるといいだろう。 なお、「Windows Live Writer Beta 2」では、「Writerアドイン」と呼ばれるプラグインを追加することで、編集機能を拡張できる。活用方法は公式ブログ「スペース利用のヒント」でも案内されている。プラグインは現在は英語版のみ、かつサポート対象外となるなので、自己責任で利用できるスキルがあるユーザーならば、チェックしてみても良いだろう。 ■ URL Windows Live Writer Betaのダウンロードページ http://get.live.com/betas/writer_betas Windows Liveホーム http://promotion.live.jp/live/ 2007/08/23 11:05 |
| Broadband Watch ホームページ |
| Copyright (c) 2007 Impress Watch Corporation, an Impress Group company. All rights reserved. |