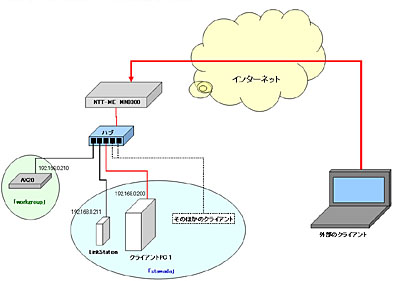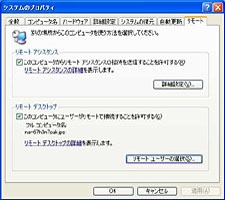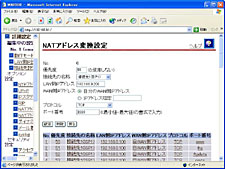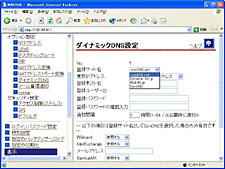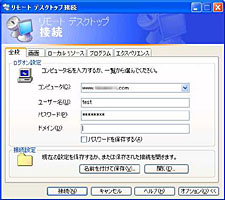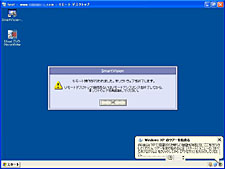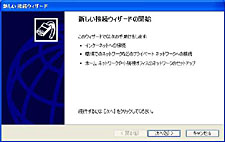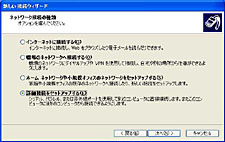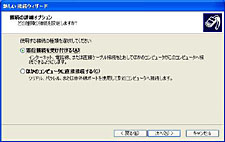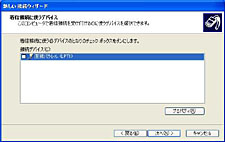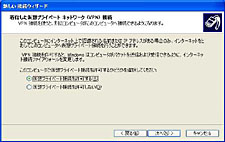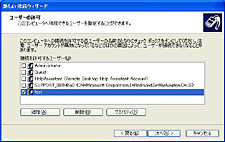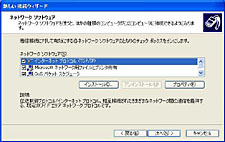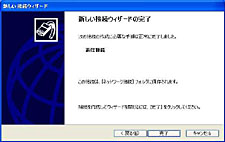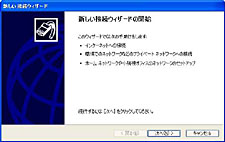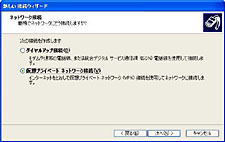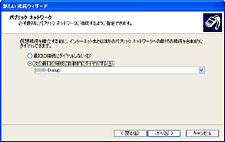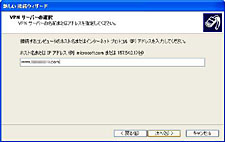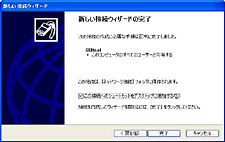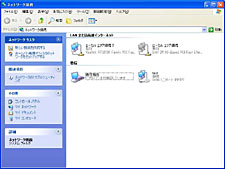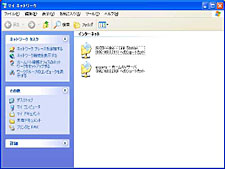|
| 最新ニュース |
|
【 2009/12/25 】 【 2009/11/13 】 【 2009/09/25 】 【 2009/07/01 】 【 2009/06/26 】 |
|
|
||||||||||||||||||||||||||||||||||||||||||||||||||||||||||||||||||
| LANとブロードバンド回線を使ったホームAVサーバー活用法(第3回) | ||||||||||||||||||||||||||||||||||||||||||||||||||||||||||||||||||
|
PCと親和性の高いホームサーバーを、LANやブロードバンド回線を使って有効に活用するため、前回は録画データを外部ストレージへと移す方法を取り上げた。第3回では、インターネットを通して外部から録画データを視聴する方法を考えていきたい。 ■ リモートアクセスで外部からの視聴に挑戦
というわけで、外部から録画データを視聴するには一工夫が必要になるのだが、まず思い浮かぶのが、NASへの自動コピー用に常時稼動させているPCへの「リモートデスクトップ」接続である。 第2回で、自動コピー用に稼動させたPCのOSには、「Windows XP Professional」をインストールしている。これを活かして外部クライアントからリモートデスクトップ接続を行なえば、クライアントソフトウェア「SmartVision/PLAYER」を外部クライアントから実行可能なはずで、録画データの視聴や録画予約も可能になると思われる。早速試してみよう。 今回、使用するネットワーク環境の確認だが、(図1)のようになる。図中、赤い線で示したルートで接続を行なうわけだ。ちなみに、ルータはNTT-MEの「MN8300」を使用した(写真01)。
まず最初にLAN内の常時稼動PCでリモートデスクトップ着信の設定を行なっていく。着信接続するPCでの設定は「システムのプロパティ」内の「リモート」タブで、[このコンピュータにユーザーがリモートで接続することを許可する]のチェックを付けるだけで良い(画面01)。加えて、接続を許可するユーザーを選択したい場合は、必要に応じて[リモートユーザーの選択]から設定すればOKだ(画面02)。
続いて、ルータの設定も必要になる。具体的には、ルータのポートフォワーディング機能を利用して、ポート番号[3389番]を着信するPCのIPアドレスに転送する設定を施すのである(画面03)。 場合によっては、さらなる準備も必要だ。インターネット側から接続する以上、ルータのWAN側に割り当てられたIPアドレスを知っている必要があるのだが、固定IPサービスを利用していない場合は、接続時にどんなIPアドレスが割り当てられたか分からない場合がある。 そうした場合は、ダイナミックDNSを使うといい。WebサーバーやFTPサーバーの公開でよく利用されるダイナミックDNSだが、リモートデスクトップや後述するVPN接続でも活用できる。今回、使用しているルータ「MN8300」では、ダイナミックDNSのレコード更新機能が搭載されているので、利用しているルータがこうした機能を持っているのであれば、積極的に使うべきだろう(画面04)。 一方、ダイナミックDNSに対応した機能を搭載しないルータを使用している場合は、Windows上で動作するダイナミックDNSのレコード更新ソフトを利用しよう。こうしたソフトを利用すれば、不意な再接続が発生してWAN側のIPアドレスが変更されても、自動的にダイナミックDNSのレコードが更新できるようになる。
以上で、リモートデスクトップサーバーとなるLAN側の設定は完了である。続いて、外部クライアントから接続を行なうわけだが、こちらは非常に簡単だ。クライアント側のOSがWindows XP(Professional/Home Edition)であれば、スタートメニューから[すべてのプログラム]-[アクセサリ]-[通信]フォルダ内に「リモートデスクトップ接続」のアイコンが用意されているので、これを実行する。Windows 2000/Meの場合は、Windows XPのCD-ROMから、リモートデスクトップのクライアントソフトをインストールする必要があるが、以降の作業はWindows XPを使用している場合と全く同じとなる。 クライアントソフトを実行すると、接続先や接続ユーザー名、パスワードなどを入力する画面が表示される(画面05)。(画面05)の接続先にはモザイクをかけさせてもらったが、ここでは筆者が普段からダイナミックDNSを利用して運用しているドメイン名を指定している。接続を実行すれば、設定したリモートアクセスサーバーに接続できる。
実際に接続すると(画面06)の通り、サーバー(すなわちLAN側のPC)のローカルドライブなどが参照できる。ただし、肝心のSmartVision/PLAYERに関しては、実行しようとすると(画面07)のようなエラーが表示されてしまった。 リモートデスクトップ接続の画面で、接続時の解像度や表示項目などを変更しても状況は変わらずである。残念ながら、SmartVision/PLAYERをリモートデスクトップで使用するという案は「利用できない」という結論となってしまった。
■ 気を取り直してVPN接続にチャレンジ リモートデスクトップによるお手軽リモート視聴は失敗に終わったわけだが、次なる手を考えてみたい。次に挑戦するのは、VPNを使ったLAN環境への接続である。ただ、VPN接続の場合は共有フォルダへアクセスする形となるため、外部から接続するクライアントPCにSmartVision/PLAYERをインストールしておく必要がある。 また、SmartVision/PLAYERではLAN接続されたAX20を[6000番(初期設定)]のポート番号を元に自動的にサーチする格好になるので、VPN接続したクライアントPCからはAX20の設定などを行なえない可能性が高い。そのため、録画予約などの設定はできないことになるので、あくまで「外部からの視聴にこだわるならば」という条件付きとなる。 さて、VPN接続の方法だが、ルータにVPN機能があればそれを使うのも手なのだが、残念ながら今回使用しているMN8300にはVPN機能がない。また、シャープのガリレオのように、ホームサーバー機器自体にVPN機能を持っていると嬉しいのだが、AX20にはそうした機能は搭載されていない。 このような事情が重なり、今回はLAN内の常時稼動PCをVPNサーバーとして担当させることになる。ただ、このPCのOSは前述の通りWindows XP Professionalである。本来であればセキュリティ面で優れたIPsecやL2TPなどを利用するのが好ましいが、Windows XP Professionalの標準機能ではIPsecやL2TPによる外部からの着信を設定することができない。かといって、サーバー用OSを導入するのは手間とコストがかかるのが悩みどころであり、ここでは手軽さをとって、Windows XP Prfessionalの標準機能だけで利用可能なPPTPによるVPN接続を行なってみたい。 そのPPTPによるサーバー側の設定は、ネットワーク接続で「新しい接続」ウィザードを立ち上げて設定を行なう。具体的な手順は(画面08~15)に示したとおりであるが、この作業を行なうことで着信接続を受け付けることが可能になる。 続いてルータの設定を行なう必要がある。最近のルータの多くは、「PPTPパススルー」といった設定が用意されているのだが、MN8300ではそうした項目が用意されていないので、その設定を施す必要はない。ポートフォワーディング機能を利用してPPTPがリクエストするポート番号[1723番]を、VPNサーバーとなるLAN内の常時稼動PCへ転送するだけだ(画面16)。
一方、外部から接続するクライアント側の設定だが、これもネットワーク接続の「新しい接続」ウィザードで設定を行なう。具体的な手順は(画面17~23)に示した通りで、特に難しい問題もないと思われる。グローバルIPアドレスがDHCPによる取得になる場合は、ダイナミックDNSを使って対処するのも、リモートデスクトップの項で触れた通りである。
以上の設定により、外部クライアントからインターネットを通じてVPNサーバーに接続できる。実際に接続した場合の、サーバー側とクライアント側の状態は、それぞれ(画面24、25)の通りである。Windows XP Professionalでは「WANミニポート(PPTP)」という仮想デバイスが構築され、サーバー側とクライアント側にそれぞれプライベートIPアドレスが割り当てられることになる。 では、肝心のリモート視聴についてだが、これはAX20とNASにある録画データ保管用のフォルダにアクセスする必要がある。この場合“\\<NASまたはAX20のIPアドレス>\<録画データ保管フォルダ>”と指定すればOKだ(画面26)。こうすることで、該当のフォルダが開かれるので、ショートカットをマイネットワーク内に作っておけば準備は完了である(画面27)。 ちなみに、ここでマイネットワークにショートカットを作っておく理由は、第1回で説明した通り、SmartVision/PLAYERからアクセスできるようにするためだ。外部から接続するクライアントPCにインストールしたSmartVision/PLAYERから、それらのショートカットを追加すればインターネットを経由したVPN接続により、LAN内で利用する場合と同様に番組視聴ができるようになる。(画面28) ただし、注意したいのは使用するブロードバンド回線の上り帯域だ。FTTHのような下り上りとも最大100Mbpsのサービスであれば、最低でも10Mbps前後の実効スループットがあるだろうから問題になることはない。しかし、上り帯域が最大1MbpsのADSLなどの場合は、1,150kbpsのMPEG-1形式でも視聴が難しいかもしれない。外部から視聴を行なうならFTTHが不可欠であることが大前提となることを覚えておいてほしい。
■ 「ネットワーク」を活かしてホームサーバーの活用を 以上の通り、3回に渡ってホームサーバーの活用法を考えてきた。家電を意識した製品らしく、できることに限りがあるのも事実だが、それでもネットワークを介したPCとの連携という機能に着目すれば、新しい使い方もまだまだあると思う。また、今回はAX20に特化した活用法を探ってきたわけだが、これらの作業はほかのホームサーバー機器にも流用可能な部分があるはずだ。特にリモート視聴などは広く応用ができそうである。マニュアルや画面に表示される範囲で楽しむのも悪くないが、せっかくのネットワーク接続機能を活かさない手はない。現在ホームAVサーバーを導入している人はもちろん、これから導入を考えている人も、ぜひ自分なりの新しい使い方を模索してみてほしい。 ■注意 ・この記事を読んで行なった行為によって、生じた損害はBroadband Watch編集部および、メーカー、購入したショップもその責を負いません。 ・Broadband Watch編集部では、この記事についての個別のご質問・お問い合わせにお答えすることはできません。 ■ URL 製品情報(NEC 「PK-AX20」) http://121ware.com/nsserver/ 製品情報(NTT-ME 「MN8300) http://www.ntt-me.co.jp/mn/mn8300/ ■ 関連記事 ・ LANとブロードバンド回線を使ったホームAVサーバー活用法(第1回) ・ LANとブロードバンド回線を使ったホームAVサーバー活用法(第2回) (多和田新也) 2004/01/09 11:38 |
| Broadband Watch ホームページ |
| Copyright (c) 2004 Impress Corporation All rights reserved. |
|