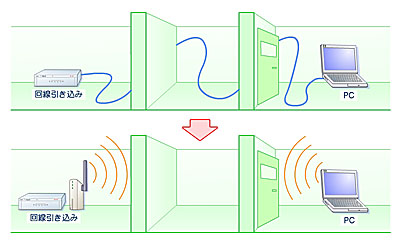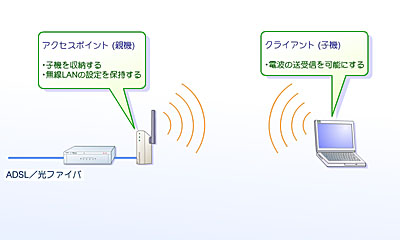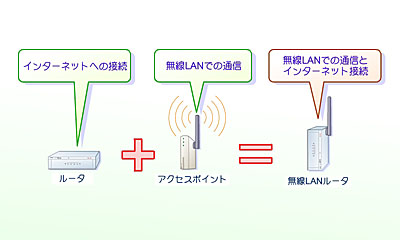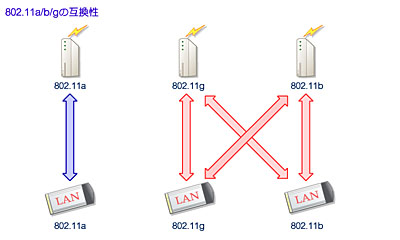|
| 最新ニュース |
|
【 2009/12/25 】 【 2009/11/13 】 【 2009/09/25 】 【 2009/07/01 】 【 2009/06/26 】 |
|
|
||||||||||||||||||||||||||||||||||||||||||||
|
無線LANはもう恐くない! イチから始める無線LANキソのキソ 第1回:無線LANを始めよう! |
||||||||||||||||||||||||||||||||||||||||||||
|
「無線LANを使ってみたいけれど、何をそろえて、何をすればいいのかがわからない……」。そんな悩みを持っている方も多いでしょう。本特集では、無線LANの基本から設定の手順、最新技術の紹介までを、一歩一歩着実に解説していきます。第1回は、無線LANの基本についてご説明します。 ■ ケーブルの代わりに電波で通信するのが「無線LAN」 ADSLや光ファイバなどのブロードバンド回線が開通。いざインターネットを楽しもう! と思ったら、回線の引き込み口と自分の部屋が離れている……、仕方がないからせっかくのノートパソコンなのに、わざわざケーブルを接続して使っている。こんな悩みを持っている人はいませんか?もちろん、普段PCを利用する場所とルータの置き場所が近いのであれば、LANケーブルにつないで使ってもいいでしょう。けれど、家の中の好きな場所へPCを持っていき、自由に使えるというのも非常に便利なものです。 そこで利用したいのが「無線LAN」です。無線LANとは、文字通り「無線=ワイヤレス」で通信を行なうための仕組みです。会社や家庭内など限られた空間にあるパソコンや機器同士をつなぎ、お互いにデータをやり取りできるようにしたものを「LAN(Local Area Network)」と呼びますが、このLANをワイヤレスで使うのが「無線LAN」というわけです。最近のノートPCには無線LANが標準搭載されていることも珍しくありませんので、無線LANという言葉を耳にする機会も多いのではないでしょうか。 では、無線LANはどのように通信を行なっているのでしょうか、その答えは「電波」です。無線LANでは空間中を伝わる電波を利用して、パソコンや機器同士の間でデータをやり取りしています。このため、インターネットに接続するための回線がある場所とパソコンを使いたい場所が物理的に離れていても、電波が通る状態であればインターネットに接続できるのです。
■ 「親機」と「子機」を使って電波をやり取り 実際に無線LANを使って通信を行なうには、パソコンや機器で電波を出す、もしくは他のの機器から出た電波を受け取れるようにする必要があります。この役割を担うのが「無線LAN機器」です。無線LAN機器は、その役割から大きくわけて2種類があります。これはコードレス電話を思い浮かべるとわかりやすいことでしょう。 コードレス電話は、電話回線につないだ「親機」と「子機」の間で、電波によって音声がやり取りされます。これと同じように、無線LANでもADSLや光ファイバなどに接続した「親機」と、パソコンに装着した「子機」の間で電波を使って通信します。
それぞれの機器についてさらに詳しく見ていきましょう。親機側では、どのような電波を使って、どれくらいの速度で通信するか、セキュリティ設定など、無線LANを使うための基本的な設定を登録しておく役割を持ちます。この親機の設定に合わせて子機を設定すると、子機が親機につながり、無線LANでの通信ができるようになるというわけです。 なお、親機は搭載される機能の違いによって、さらに2種類に分類されます。1つは無線LANの親機としての機能だけを持った「アクセスポイント(無線LANアクセスポイント、APなどとも呼ぶ)」、もう1つはアクセスポイントの機能に加え、インターネットへの接続機能を搭載した「無線LANルータ」です。ただし、最近ではルータ機能をオフにしてアクセスポイントとしても利用できる製品が多く登場してきたこともあり、「無線LANルータ」が主流となりつつあります。
■ 接続タイプで分類される子機 一方の子機ですが、冒頭で紹介した通り、最近では無線LANを標準で搭載したノートPCが増えています。この場合、特段の理由がない限りはノートPCがあれば特に無線LAN機器を用意する必要はありません。一方、無線LAN機器を搭載していないPCや家電製品、手持ちのPCでは対応していない最新の無線LAN機能などを利用するためには、別途無線LANの子機を用意します。無線LANの子機は接続方式の違いによっていくつかのタイプがありますが、代表的なのは「カードタイプ」「USBタイプ」「イーサネットタイプ」の3つです。 カードタイプはパソコンのPCカードスロットに装着するタイプです。親機とセットで販売されていることも多く、もっとも一般的なタイプと言えるでしょう。 続いてのUSBタイプは、USBメモリのようにパソコンのUSBポートに接続して利用するタイプです。PCカードスロットがないデスクトップパソコンなどでも利用できるのがメリットです。 最後のイーサネットタイプは、パソコンのLANポートに接続して利用するタイプです。有線LANで接続し、そのデータを電波に変換することから「無線LANコンバータ」と呼ばれることもあります。LANポートがある製品であればどのような機器でも無線化できます。また、特別なソフトなどをインストールする必要もないため、パソコンだけでなくネットワーク対応のテレビやレコーダなどの家電製品でも使えるのが特徴です。
■ いろいろな規格がある無線LAN 無線LANは、とかく難しいと考えられがちですが、その原因の1つとも言えるのが規格の名称でしょう。ここでは無線LANの代表的な規格とその特徴を簡単にご説明します。
上の表が主な無線LANの規格です。「IEEE」は「アイトリプルイー」と読みますが、大きく分けて、「IEEE 802.11b」「IEEE 802.11g」「IEEE802.11a」「IEEE 802.11n」の4つがあります。IEEE 802.11nが若干特殊ですが、これについては機会を改めて詳しく紹介しますので、ここではそんな規格もあるという程度に考えておいてください。 各規格の違いは、利用する電波の周波数と速度ですが、今の時点では細かな数値などを覚える必要はありません。大切なのは「親機と子機は同じ規格で揃える必要がある」ということです。 たとえば、IEEE 802.11aだけに対応した親機とIEEE 802.11gだけに対応した子機では、利用する周波数が異なるために接続することができません。また、せっかく子機がIEEE 802.11nに対応していても、親機がIEEE 802.11gにしか対応していなければ、最大54Mbpsの速度でしかつながらないことになります。 1つの例外は、IEEE 802.11bとIEEE 802.11gの規格で、これは規格が違うものの接続が可能です。ただし、通信速度はIEEE 802.11bが最大11Mbps、IEEE 802.11gが最大54Mbpsと異なるため、片方がIEEE 802.11bの場合、最大通信速度もIEEE 802.11b止まりとなることを注意しておきましょう。
■ 無線LAN機器を手に入れよう このように無線LANには多くの規格が存在しますが、実際にはあまり心配する必要はありません。最近の無線LAN機器は「IEEE 802.11a」「IEEE 802.11b」「IEEE 802.11g」の3つに対応する製品など、複数の規格に対応している場合が多くなっており、厳密に規格を比較する必要がなくなってきました。実際に無線LAN機器を購入するときは、以下のような基準で機器を購入すると確実です。
このため、IEEE 802.11nの製品では、親機と子機のメーカーが異なると速度が思ったほど出ないなどのトラブルが発生する可能性があります。IEEE 802.11nの製品を購入するときは、必ず親機と子機がセットになった製品を選ぶようにしましょう。 また、店頭での購入ではなく、レンタルで無線LANを使うという方法もあります。ADSLや光ファイバなどの通信事業者、もしくは現在契約中のプロバイダーによっては、無線LAN機器を月額料金制でレンタルしているケースが増えています。 通信事業者によっては、現在の通信機器にレンタルで提供された無線LANカードを差すだけで対応できる場合もあります。手間や機器の設置スペースを考えると、こちらの方が便利なこともありますので、通信事業者やプロバイダーのホームページなどを参考にレンタル利用の検討もお勧めします。 ■ 関連記事 ・ 第18回:無線LANってどこが便利なの? (清水理史) 2007/07/05 11:12 |
| Broadband Watch ホームページ |
| Copyright (c) 2007 Impress Watch Corporation, an Impress Group company. All rights reserved. |