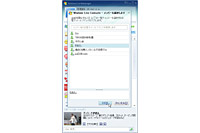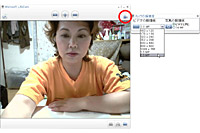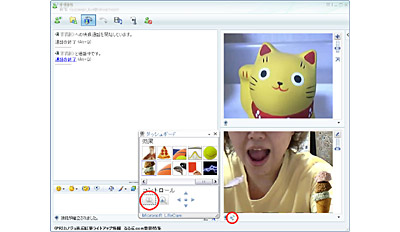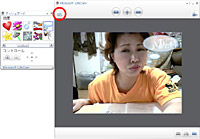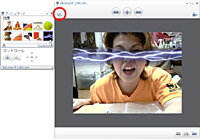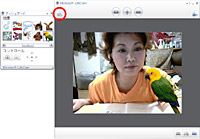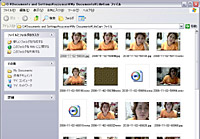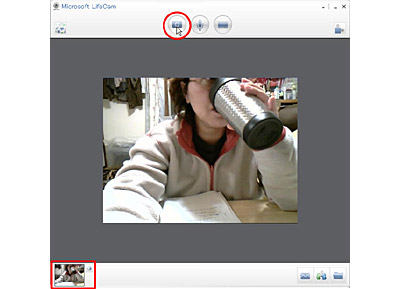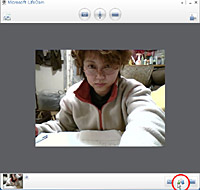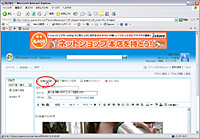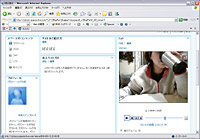|
|
|
 |
||||||||||||||||||||||||||||||||||||||||||||||||||||
Windows Live メッセンジャーと連携できる! MSのWebカメラ「NX-6000」 |
||||||||||||||||||||||||||||||||||||||||||||||||||||
LifeCamシリーズは、Windows Live メッセンジャー向けに最適化されている点が特徴だ。今回は発売前にNX-6000を試用できる機会を得たので、その使用感をレポートしたい。 ■ コンパクトなデザインを採用した「NX-6000」
82×20×19mm(幅×奥行×高)というコンパクトなサイズでありながら、静止画で760万画素の撮影が可能な、200万画素のCMOSイメージセンサーを搭載。使用時は0.3~1mの距離でピントが合う。しかも、71度という視野角を持ち、広いエリアを映し出せるようになっているのだ。さらにノイズキャンセル機能付きのマイクを内蔵し、小さいながらもシリーズ最高スペックとなっている。 付属CD-ROMからユーティリティをインストールすれば「Windows Live Call ボタン」や、特殊効果を加えられる「ダッシュボード」も利用できるほか、パン、チルト、ズームといった操作も可能となる。ただし、「自動フェイストラッキング機能」には残念ながら対応していない。
■ オンラインユーザーをリストアップする「Windows Live Call ボタン」
ビデオチャットする際は、表示された一覧から通話相手をカーソルで選択し、[OK]ボタンをクリック。会話ウィンドウを開くので、改めて映像通話用のアイコンを選択するという手順が必要となる。
■ 映像にビデオ特殊効果のアクセントがつけられる「ダッシュボード」
さらに特殊効果を加えた写真撮影(JPEG)、音声録音(WMA)、映像の録画(WMV)にもユーティリティから利用が可能で、これらデータを直接メールに添付して送信できる。一般のデジタルカメラやムービーカメラのような機動性は望めないが、ちょっとしたビデオメッセージ程度ならば本製品で代用することが可能だろう。保存した直後の写真や動画は、画面左下の[編集]ボタンから直接ペイントやムービーメーカーを起動・編集できるので、手軽に遊び心を加えたいという方は利用してみると良いかもしれない。
■ NX-6000から「Windows Live スペース」に写真をワンタッチ投稿 本製品にはもう1つ、撮影した画像をワンタッチでブログサービス「Windows Live スペース」に記事投稿できる機能がある。撮影ボタンを押した後に、投稿ボタンを押し、記事保存をするという最短3クリックで掲載が完了する。なお、製品公式サイトによれば「ワンタッチで、LifeCam で撮影した動画や静止画を Windows Live スペース (ブログ) にアップロードすることができます」とのことだが、動画の場合、録画後に投稿ボタンが有効にならなかった。残念ながら現在の「Windows Live スペース」は動画投稿に対応していないため、今後対応するということになるのかもしれない。
■ ノートPC愛用者ならお勧めしたい一品 NX-6000はコンパクトデザインでデザインもシンプルなので、ディスプレイに装着してもこれまでのWebカメラに比べて目立ちにくく、スタイリッシュな部類に入るのではないかと思われる。また、NX-6000はレンズが本体に収納でき、専用の携帯ケースが付属するなど携帯性の面も考慮されており、アクティブに持ち歩けそうだ。しかも、映像も滑らかで、画質、デザイン、携帯性の面でバランスが取れていると感じた。ノートPCがメインという方にはお勧めできるWebカメラである。強いて不満があるとすれば「Windows Live Call ボタン」だろう。リストに表示されたオンラインユーザー名をダブルクリックしたら、ストレートにビデオチャットへ招待できたら、より一層Windows Live メッセンジャーに最適化された製品になるのではと感じた。 ■ URL 製品情報 http://www.microsoft.com/japan/hardware/lifecam/nx_6000.mspx マイクロソフト http://www.microsoft.com/japan/ Windows Live スペース http://spaces.live.com/ ■ 関連記事 ・ MS、Windows Live メッセンジャーとの連動機能を搭載したWebカメラ (すずまり) 2006/11/08 11:05 |
| Broadband Watch ホームページ |
| Copyright (c) 2006 Impress Watch Corporation, an Impress Group company. All rights reserved. |