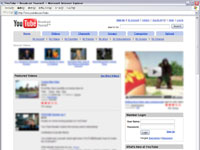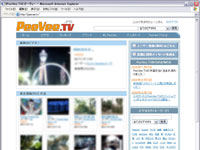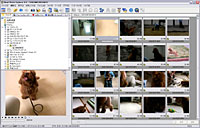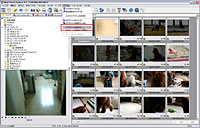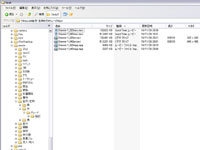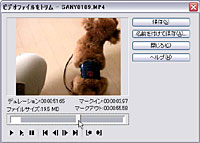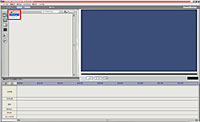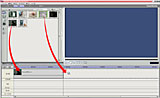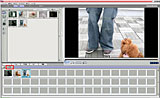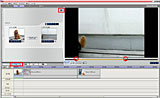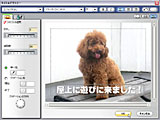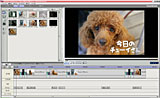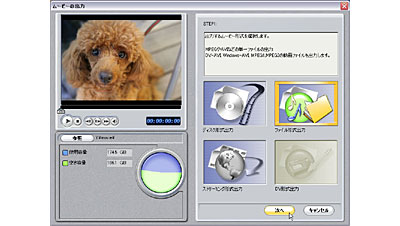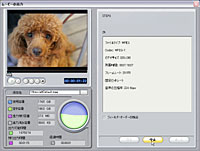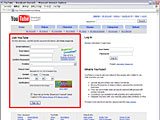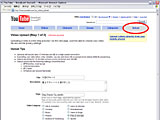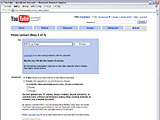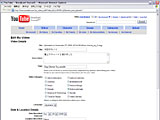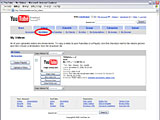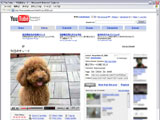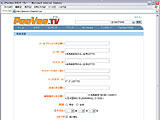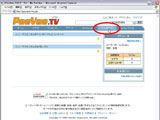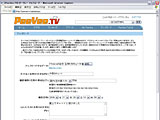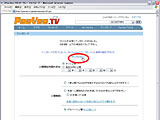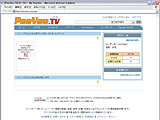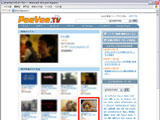|
|
|
 |
||||||||||||||||||||||||||||||||||||||||||||||||||||||
ムービーカメラとお手軽編集ソフトで動画共有サイトに挑戦しよう! |
||||||||||||||||||||||||||||||||||||||||||||||||||||||
|
すでに何らかの形で動画共有サイトを利用したことがある方も多いと思う。面白い動画探しも良いが、せっかくの動画共有サイト、自分で撮影したオリジナルのムービーを公開してみるのはいかがだろうか。 そこで今回は、三洋電機のムービーカメラ「Xacti DMX-CA6」を使って動画を撮影し、低価格な動画編集ソフトを使って編集、作成したムービーを動画共有サイトへのアップロードしてみたいと思う。ムービーを撮ったは良いけれど、メモリカードの中に入れっぱなし、撮影したけれど、データが貯まり過ぎて結局放置中……という方にぜひ挑戦してみていただきたい。 ■ 今回使うアイテム
【撮影カメラ】 三洋電機のXacti DMX-CA6は、MPEG-4形式で動画を撮影できる手のひらサイズのムービーカメラだ。液晶モニタを開くだけで電源が入り、録画ボタンを押せば録画を開始できる。レンズは光学5倍ズームの手ブレ補正付きで、記録サイズは最大640×480ピクセル(30fps)。また、生活防水タイプ(JIS保護等級4)のため、雨の日やプールサイドなどでも使用できるという携帯性にすぐれたカメラなのである。 【被写体】 被写体は知人宅の“チューイ”(トイプードル・オス)だ。とにかくすばしっこく、手を離したらあっという間に大爆走という元気の良さ。写真で伝えるには被写体ぶれ必至の難しい存在なのだ。
動画編集にはソースネクストの「PowerDirector EXPERT」を利用した。1万円を超える編集ソフトが多い中で、2,970円という低価格さが目を引く。 同製品に収録される編集ソフトは、CyberLinkの「PowerDirector 3」。カット編集やトリム、24種類のエフェクト(特殊効果)、122種類のトランジション(画面遷移)、タイトルの挿入、カラー調整、再生中の動画に別の動画を重ねられるピクチャー・イン・ピクチャー機能などを備えている。 今回はこの、「PowerDirector EXPERT」を使って複数の動画を1本(1分程度)にまとめ、シーン間にはトランジションを適用。さらに映像上にコメントを重ねた上で、オープニングとエンディングに写真付きのタイトルを追加する。同ソフトはDVD作成機能も用意している。しかし、今回は動画共有サイトへのアップロードが目的なので、DVD作成は行なっていない。 【動画共有サイト】 作成した動画は、海外サービスながら最も知られているYouTube、それに国内サービスのPeeVee.TVにアップロードした。両サービスともにブログなどの外部サイトに手軽に掲載が可能。PeeVee.TVではiPodなどで再生可能な動画ファイルも生成される。よって、気に入った動画をHDDに保存したり、iPodに転送して持ち運ぶこともできるのだ。
■ Xactiで撮影し、撮影した動画をパソコンに取り込もう
動画を撮影したらパソコンにデータを取り込む。転送が完了したら撮影した動画のチェックだ。この際、DMX-CA6にバンドルされたソフトウェア「Ulead Photo Explorer8.5」を利用すれば、MPEG-4形式のファイルもサムネイル化され、動画を再生しながら確認できるので便利である。 ■ 「PowerDirector EXPERT」用にデータを変換
どの形式に変換すれば良いか悩むところだが、「PowerDirector EXPERT」で入力が可能な「Ulead Photo Explorer8.5」側の出力形式はAVI/MOV/MPEG-1になる。筆者のハードウェア環境で、いくつか書き出してサイズと画質を比較してみた結果、今回は640×480ピクセルのMPEG-4ファイルを、320×240ピクセルのAVIファイルに変換することにした。
■ 「PowerDirector EXPERT」を起動していざ編集!
取り込んだ動画は、タイムライン上の「ビデオ」にドラッグ&ドロップで放り込んでいく。できるだけ直感的に操作したい場合は、タイムライン表示から「ストーリーボード」に切り替え、再生したい順番にドラッグ&ドロップしても良いだろう。これでまずは大まかな流れの完成だ。 次に個々のシーンで不要な部分をカットする。タイムライン、またはストーリーボード上で編集したいアイテム(動画)を選択したら、[トリム]ボタンをクリックし、トリム用の作業画面に切り替える。スタートマーカーとエンドマーカーをスライドさせて残したい部分を決めたら[閉じる]ボタンをクリックするだけだ。 カット編集が終わったら、プレビューウィンドウを[ムービー]モードに切り替えて、頭から再生してみよう。この時点で不満がなければ完成したも同然。シーンが切り替わる際にトランジションを加えたいときは、[トランジションパレット]ボタンをクリックし、適用したい効果をシーンとシーンの間にドラッグ&ドロップする。この作業は、ストーリーボードに切り替えておくとわかりやすい。 また再生中の映像に文字を重ねたいときは、タイムラインまたはプレビューウィンドウを使って文字を重ねさせたい場面を表示し、[タイトルパレット]ボタンをクリック。適用したい効果を選択して、タイムライン上の「タイトル」までドラッグ&ドロップする。すると、「タイトルデザイナー」が表示されるので、テキストを入力すれば良い。タイトルデザイナーではエフェクトやフォント、フォントサイズを変えられるほか、ぼかし、透明度、ドロップシャドウの調整も可能だ。 今回はさらに、お気に入りの写真もライブラリに取り込んで、オープニングとエンディングに挿入し、タイトルを重ねてみた。
■ 編集した動画をファイルとして出力する 編集が完了したら、いよいよ出力だ。[出力]ボタンをクリックして、出力ウィザードを起動し、「ファイル形式出力」または「ストリーミング形式出力」からアップロードしたい動画共有サービスに適したファイル形式を選択する。高画質から低画質まで複数の形式で保存しておけば、公開したいサービスごとに最適なものを選べて便利だろう。
■ 動画共有サイトへアップロードする ファイルの出力が完了したところで、いよいよ動画共有サイトへのアップロードだ。YouTubeの最大ファイルサイズは100MB、PeeVee.TVは200MBまでとなっている。必ずとは言えないが、筆者が使用した感覚では、どちらもアップロードから概ね10分前後で閲覧可能になるようだ。なお、PeeVee.TVは違法コンテンツ抑止策として、公開に際しては目視によるチェックを行なっているという。また、以下に両サービスのアップロードまでの手順を記したので、参考にして欲しい。 【YouTubeの場合】 【PeeVee.TVの場合】
■ 気軽に作って楽しもう! 今回は、ムービーカメラと動画編集ソフトを使って、動画共有サイトに公開するまでの過程をご紹介してみた。動画編集をしてみると、こんなアングルも撮っておこうかなど、撮影そのものもさらに楽しくなる。また、楽しかった記憶やその場の空気をも含めて、動画を共有できれば、編集のしがいもあるというものだ。年末年始は動画を撮影する機会も多いと思うので、ぜひ一度動画編集や動画共有にチャレンジしてみてほしい。 ■ URL 三洋電機 Xacti DMX-CA6製品情報 http://www.sanyo-dsc.com/products/lineup/dmx_ca6/index.html ソースネクスト PowerDirector EXPERT製品情報 http://www.sourcenext.com/products/power_dir_ex/ (すずまり) 2006/11/29 11:07 |
| Broadband Watch ホームページ |
| Copyright (c) 2006 Impress Watch Corporation, an Impress Group company. All rights reserved. |