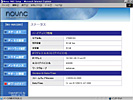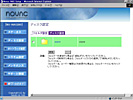|
|
|
 |
||||||||||||||||||||||||||||||||
余ったHDDをネットワークストレージとして有効利用「はい~るKIT NAS」 |
||||||||||||||||||||||||||||||||
ここで頭を悩ませるのがアップグレードで余った古いハードディスクの使い道だ。筆者の場合、壊れているのならともかくマトモに動くものを処分するのは惜しいし、そのうちネットオークションにでも出品しようかなどと思いつつ、結局どこかにしまったまま忘れていたりする。 「はい~るKIT NAS」は、そんなかわいそうなハードディスクをNAS、つまりネットワークに接続するストレージデバイスとして有効活用してしまおうというアイテムだ。手持ちのハードディスクを取り付け、ネットワーク直結式の記憶装置として利用するためのケースなのである。キットとはいっても、部品がバラバラに箱詰めされているわけではなく、ハードディスクを取り付けさえすれば動作する完成一歩手前の状態まで組み上がっている。
利用できるのは、LBA(Logical Block Addressing)に対応する一般的な3.5インチのIDEハードディスク。137GBを超える大容量タイプにも対応しており、ここ数年内のパソコンに搭載されていた製品なら動作すると考えて良いだろう。今回試用するにあたって用意したのはシーゲート社製のバラクーダ40GBだ。 組み立て作業をはじめる前に注意しなければならないポイントがある。1つはハードディスクの動作モードを決めるジャンパピンの設定だ。「はい~るKIT NAS」では、これが「マスター」に設定しておく必要がある。パソコンでCドライブとして使用していたものなら問題はないが、増設ドライブとして使用していた場合は「スレイブ」に設定されている可能性が高いので、事前に確認しておかなければならない。今回試用したバラクーダは裏面にジャンパピン設定の一覧表がプリントされていた。こういった記載がない場合でも製品のマニュアルやメーカーホームページなどで設定情報を入手できるはずだ。 もう1つは、取り付けたハードディスクを初期化する必要があるという点。独自の特殊なフォーマットを採用しているわけではないようだが、ほかのパソコンなどで初期化されたハードディスクの動作は保証されていないのである。重要なデータなどが残っているような場合は、あらかじめバックアップを取っておく必要がある。
取り付け作業は、パソコンの組み立てよりもはるかに簡単だ。まず本体背面の上部と下部にあるネジ込み式ツマミを緩めて中のボードを引き出す。次にIDEコネクタと電源コネクタを差し込んだハードディスクをボードに載せ、左右を付属のネジ4本で固定。最後にボードをケース内へ戻し、後面のツマミを締め直す。これだけである。筆者が取り付けに要した時間は5分ほど、使用した工具はプラスドライバー1本だけだ。
本体側の準備が終われば、次はいよいよネットワークとの接続である。とはいっても「はい~るKIT NAS」には「簡単設定ユーティリティ」というソフトウェアが付属している。CD-ROMをパソコンにセットすると自動的に起動し、電源の入れ方からケーブルの接続まで、イラスト入りのガイダンスを表示してくれるのだ。 接続が正しく行なわれるとネットワーク内の「はい~るKIT NAS」を探し出してIPアドレスなどを設定、さらにWebブラウザで設定画面を表示するところまで自動的に進んでいく。よほど特殊な環境でもない限り、ネットワークに関する知識は必要ないだろう。 「簡単設定ユーティリティ」はネットワークへの接続時に利用するだけなので、パソコンへのインストールは不要だ。NASとしての機能や動作設定はInternet ExplorerなどのWebブラウザで行なう。 設定画面へのアクセスは「簡単設定ユーティリティ」が作成したショートカットアイコンを利用するのが簡単だ。もちろん、「はい~るKIT NAS」のIPアドレスを直接指定してもかまわない。この画面では最初に「ディスク管理」を選択し、ハードディスクの初期化を行なわなければならない。機種にもよるが、たいていは数分の作業だ。その後、フォルダを作成してアクセス権を設定すればネットワークストレージとして利用できる状態になる。 設定画面には各種ステータスの表示、ディスク設定、ネットワーク設定、システム設定、またファームウェアのアップデートなどを行なうメンテナンスといった項目が用意されている。セキュリティ機能も充実しており、フォルダごと、ユーザーごとにアクセスレベルの設定が可能だ。個人ユーザーだけでなく、小規模なオフィスネットワークなど、マルチユーザーの環境にも対応できる。
本体の大きさは60×220×130mm(幅×奥行×高)。前面と後面の白いプラスチック部分以外はすべて一体成形のアルミニウム製だ。このボディは強度や質感だけでなく、放熱という実用的な面でも有利に働く。ハードディスクを収めるケースの発熱対策は意外に重要なのだ。温度が上がりすぎるとトラブルを起こす可能性が高くなる上、機器の寿命が短くなってしまうことさえある。 その点、アルミニウム製ボディは熱を伝えやすく、全体がヒートシンク(放熱器)の役目を果たすのである。後面にある静音タイプの冷却ファンと併せて、発熱対策は万全といえるだろう。実際、数時間連続稼働させてみたところ、アクセスが集中したときにいくらか温度が上がるものの、普段は手で触れて少し暖かいと感じる程度。効率良く熱を放出しているという印象だった。これなら長時間の連続稼働も問題なさそうである。 ネットワークストレージとしてのハードディスクは、パソコンに内蔵されているときよりデータ転送速度が落ちてしまう。しかし、LAN上のすべてのコンピュータから同じように読み書きできるという大きな特徴がある。使い方次第では内蔵ハードディスクを増設するより効率的なのである。「はい~るKIT NAS」なら中身をカートリッジ感覚で交換するというキット製品以外にはマネできないウラワザ的な利用法も考えられる。 今回はありあわせのハードディスクを再利用したが、もちろん新たに購入して取り付けてもかまわない。新品なら販売店やメーカーのサポートが受けられるというメリットがある。パソコンを丸ごと組み立てるのは大変そうだけど、手作りの感覚を味わってみたいという方は挑戦してみてはいかがだろうか。自作ハードウェアの入門用としてもお勧めしたいアイテムだ。 ■ URL 製品情報 http://www.novac.co.jp/products/hardware/nv-hd/nv-nas390/index.html ノバック http://www.novac.co.jp/ (斉藤成樹) 2004/09/29 10:53 |
| Broadband Watch ホームページ |
| Copyright (c) 2004 Impress Watch Corporation, an Impress Group company. All rights reserved. |