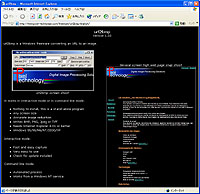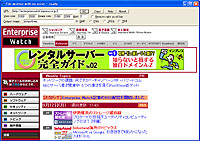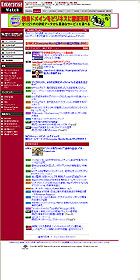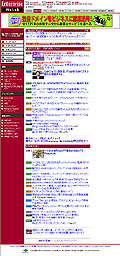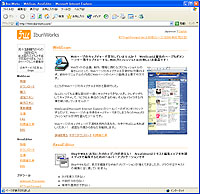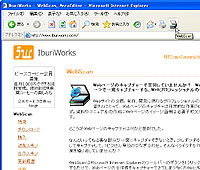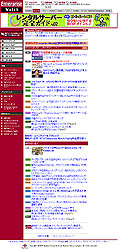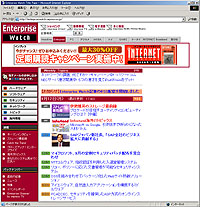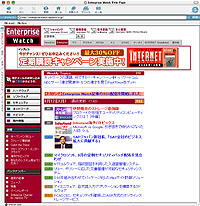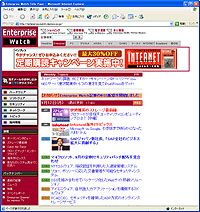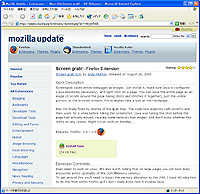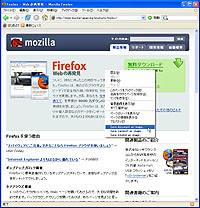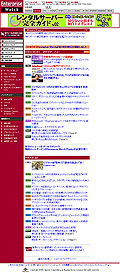|
||||||||||||||||||||||||||||||||
Webのスクリーンショットは専用キャプチャーツールで快適に! |
||||||||||||||||||||||||||||||||
|
最近、学校のレポートや仕事のプレゼンテーションなどで、Webページのスクリーンショットを使うことが増えてきたという話をよく聞く。スクリーンショットを取るには、Windowsの標準機能である「Print Screen」を利用するのが一番カンタンな方法なのだが、キャプチャサイズは、デスクトップの解像度までが限界。縦に長くなりがちなWebページの場合、途中で切れてしまってWebページ全体のスクリーンショットを取ることができず、困ったという方も多いのではないだろうか。 ブラウザをスクロールしながら1枚1枚キャプチャーし、画像編集ソフトでつなげていく……なんてことは面倒くさくてやってられない! そこで今回は、Webページ全体をキャプチャーできる、Webページキャプチャーツールをご紹介することにしよう。 ■ 海外製だがシンプルな操作でキャプチャできる「url2bmp」
海外製なのでメニューなどの言語は英語となっているが、IEのコンポーネントを利用しているため、日本語サイトのページも問題なくキャプチャーすることができる。また、設定項目は非常にシンプル、英語であれ一度覚えてしまえば操作もカンタンだ。 ということで、早速「url2bmp」を利用して、Enterprise Watchのトップページををキャプチャーしてみることにした。 「url2bmp」を起動すると、いくつかの設定項目がお目見えする。この中で少々厄介なのは、「View size」と「Image size」だ。 「url2bmp」では、キャプチャー画像の出力サイズを指定する必要がある。例えば、初期設定では1,000×2,000ドットのサイズで出力するようになっているが、横・縦共に短いページの場合は大きな余白が残ってしまう。逆に縦長のページであれば、途中で切れてしまうといった具合だ。つまり、Webページの終端を判断することができないため、自らサイズを判断して指定しなければいけないのである。 そのため、ある程度余裕を持たせて出力サイズを指定し、出力された画像の余白を画像編集ソフトなどでトリミングする方法がオススメだ。試しに、Enterprise Watchのトップページを1,000×2,000ドットでキャプチャーしてみたところ、見事に終端までキャプチャーすることができたが、右部と下部に余白ができてしまった。この部分を画像編集ソフトでカットすればOK、というわけだ。
このように、Webページのサイズを予測しながらキャプチャーサイズを指定しなければいけないので、一発で完璧な結果を得るのは不可能に近い。トライ&エラーで何度かキャプチャー作業を行なう必要があるというのが少々面倒くさいところだ。 そして、もう1つ残念な欠点として、ログイン認証が必要なWebページに対応できない場合があるという点が挙げられる。「url2bmp」は指定したURLしかキャプチャーすることができないので、認証が必要なページではURLを指定してもエラー画面やログイン画面がキャプチャーされてしまう時があるのだ。 ■ Webページキャプチャーツールの決定版「WebScan」
「WebScan」と「url2bmp」が大きく異なる点は、IEで閲覧しているWebページを、そのままキャプチャーできるというところ。URLを指定する必要はないので、ページ閲覧しながら、「これだ!」という時にボタン1つでWebページ全体をキャプチャーできる。また、ログイン認証が必要なページでも、ログインしてから目的のページまで辿っていき、そのままキャプチャーすることが可能。「url2bmp」の欠点を解消した、高機能なWebページキャプチャーツールなのだ。 ただし、高機能なだけあって「WebScan」は2,100円のシェアウェアとなっている。2週間の試用期間が用意されているので、まずは目的どおりのキャプチャーができるのか試してみて欲しい。 キャプチャー方法はいたってカンタン。まずは、IEでキャプチャーしたいWebページを表示する。次に、ツールバーに追加された「WebScan」のアイコンをクリックすると、「WebScan」の設定ダイアログが表示される。様々な設定項目が用意されているものの、基本的に「保存先」と「フォーマット」のみを選択するだけでOK。
さて、Webページの内容だけでなくブラウザの画面ごとキャプチャーしたい場合、普段利用しているブラウザには検索ボックスや各種ツールボタンが追加されているため、その画面を仕事の書類などで使うのは厳しいなんてこともあるだろう。ひとつひとつ非表示にしていくことも可能だが、この作業は非常に面倒。そこで活躍するのが、「ブラウザスキン」機能だ。 この機能は、Webページのキャプチャー画像に、さまざまなブラウザの外枠を追加することができるのだ。試用版では、WindowsとIE6、MacOS XとIE5のスキンしか利用できないが、ライセンスを所得すれば、WindowsXPやNetscape7、Firefoxなど様々なスキンを追加することができる。また、オリジナルのスキンを作成することも可能だ。 実は筆者も、本連載で利用するスクリーンショットを撮影するとき、デスクトップのデザインをWindowsクラシックスタイルからWindows XPスタイルに変更したり、ツールバーやツールアイコンをひとつずつ非表示にしていたりした。毎回、「元に戻すのが面倒だぁ~」とか思っていたが、「WebScan」でこの苦労からも開放される! もっと早く出会っていればよかったなぁ……。
■ FirefoxでWebページを手軽にキャプチャー! 「Screen grab!」
インストールの方法は、Firefoxで「Screen grab!」のダウンロードページにアクセスして、「Install Now」をクリックするだけ。ただし、「デスクトップ用 Java ソフトウェア」が必要となるので、まだインストールしていない場合は、先にダウンロードページからインストールしておこう。 インストールが完了すると、Firefoxの右クリックメニューに、「Save document as image」、「Save viewport as image」、「Save window as image」という3つの項目が追加される。「Save document as image」はページ全体をキャプチャー、「Save viewport as image」は表示している画面のみをキャプチャー、「Save window as image」は表示している画面にFirefoxの外枠を含めてキャプチャー、という具合だ。設定項目は存在せず、この3つの項目を選択するだけ。画像の保存形式はPNGのみに限られており、非常にシンプルなプラグインである。 ということで、早速ページ全体のキャプチャーを試してみることにした。まずは、キャプチャーしたいWebページをFirefoxで表示し、右クリックメニューから「Save document as image」を選択。すると、Webページが勝手にスクロールしていくではないか。一瞬、「スクロールホイールが故障したのか!?」とか戸惑ってしまったが、このときにページ全体のイメージを取得する作業を行なっているようだ。終端までスクロールすると、保存先を指定するダイアログが表示されるので、好みのフォルダを選択して「保存」ボタンをクリックすればOK。
■ 懐に余裕があれば、「WebScan」をチョイスしたい! 今回ご紹介した3つのキャプチャーツールの中で、オールマイティーなツールといえば、やはり「WebScan」ということになる。シェアウェアではあるが、学校や仕事でWebページのキャプチャーを頻繁に行なうという方なら、ライセンス登録をする価値は十分にあるといえよう。作業がはかどること間違いなし!また、IEによるキャプチャーにこだわらず、無料で手軽にWebページのキャプチャーを行ないたいというのであれば、キャプチャーだけのためにFirefoxと「Screen grab!」をインストールしておくのもよいだろう。そして、「url2bmp」はキャプチャー作業に少々手間取るかも知れないが、再現性はバッチリ。IEによる表示結果を無料でキャプチャーしたいという方にはオススメできるツールだ。まあ、どれを使うにしろ、複数のスクリーンショットをつなぎ合わせるという作業を行なうよりは断然楽になりますから! ■ URL 「url2bmp」公式サイト(英文) http://www.pixel-technology.com/freeware/url2bmp/english/ 「WebScan」を提供するIburiWorksサイト http://www.iburiworks.com/ Firefoxプラグイン「Screen grab!」のページ(英文) https://addons.mozilla.org/extensions/moreinfo.php?id=1146&vid=5435 2005/09/15 14:08
|
| Broadband Watch ホームページ |
| Copyright (c) 2005 Impress Corporation, an Impress Group company. All rights reserved. |