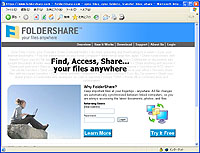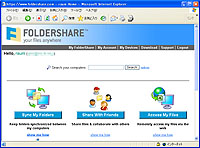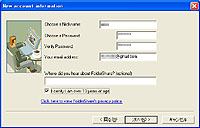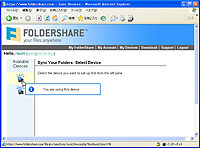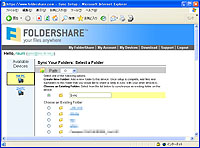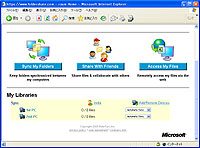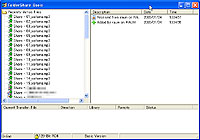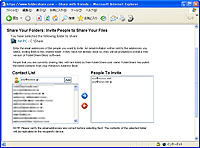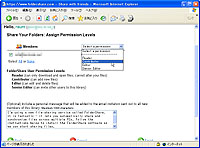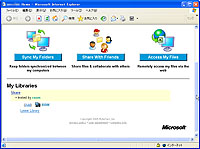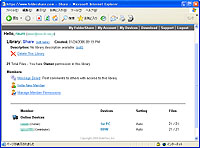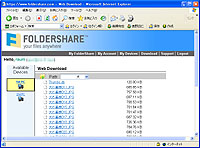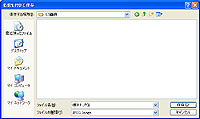|
||||||||||||||||||||||||||||||
インターネット経由でPC内のファイルに簡単アクセス! |
||||||||||||||||||||||||||||||
インターネット経由でファイル共有できるというのが最大のポイントなのだが、ファイルの転送はP2Pで行なわれるため、ローカルネットワーク内で各PCが接続されていることを認識すると、インターネットを介さずにローカルネットワーク内でファイルの転送を行なう。これにより、ファイルのやり取りをスムーズに済ますことができるのが嬉しい。 また、FolderShareでは、すべてのやり取りにRSA認証がなされ、ファイル転送にはAES方式の暗号化が施されるのもポイントの1つだ。さらに、Windows用とMac OS X用のクライアントが用意されているため、WindowsとMac OS X間でも容易にファイルのやり取りができるのだ。 正直なところ、日本語版が用意されていないこと、日本語の2バイト文字を含む日本語ファイル名に完全対応していないことなどから、“コレに決定!”と言うには少々早いカモ? という段階ではある。しかし、導入から操作方法までがとにかくカンタン、そして明るい未来が垣間見えるサービスなので、ここでぜひとも紹介しておきたい! ■ まずは「FolderShare」のインストールとアカウントの取得から
インストールが完了すると、新たにアカウントの設定ダイアログが開く。「I don't have FolderShare acount」を選択してアカウントの取得に入ろう。PC名やニックネーム、パスワード、メールアドレスを入力していくのだが、気を付けておきたいのはパスワードの設定だ。 「FolderShare」のパスワードを他人に知られてしまった場合、設定次第ではパソコンの中身が丸見えになってしまう恐れがある。よって、誕生日や電話番号など他人から予測できるようなパスワードは避けよう。英語と数字を混ぜた長めのパスワードを設定するよう心がけたい。 以上で「FolderShare」のインストールと初期設定は完了、「FolderShare」が常駐していることを示すアイコンがタスクトレイに表示されるはずだ。なお、Windows XPやセキュリティソフトのファイアウォール機能を利用しているのであれば、「FolderShare」のポートを通すように設定することを忘れずに。 ポートの詳細は、「FolderShare」のタスクトレイアイコンをクリックして「More」→「Setting」→「Port Status」と選択していけば確認できる。ルータの設定に関しては、ルータがUniversal Plug & Play(UPNP)に対応していれば特に設定をする必要はないので、簡単に使い始めることができる。
それでは早速、「FolderShare」のタスクトレイアイコンから「My FolderShare」を選択してメインページを開いてみよう。メインページには、複数のPCとファイルの同期を取る「Sync My Folders」、他のユーザーとファイルを共有する「Share With Friends」、PC内のファイルをWeb経由でダウンロードできる「Access My Files」といった「FolderShare」で実現する3つの機能がわかりやすいアイコンで表示される。以降は、これらの機能でできること、その使い方を解説していくことにしよう。 ■ フォルダを複数のパソコンで同期! 「Sync My Folders」 「Sync My Folders」は、2台以上のPCでフォルダ内のファイルを同期させることができる機能だ。例えば自宅ではデスクトップPCをメインで利用し、ノートPCは外出時に持ち歩いている場合、Webブラウザのブックマークや仕事で使うさまざまなファイルを同期させておけば、同様の環境で作業することができる。同期処理はローカルネットワーク内はもちろんのこと、インターネット経由で実行することが可能。家で同期を取るのを忘れてしまったというときも慌てる必要はなし! というわけだ。さて、ここでは2台のPCでフォルダの同期を取る方法を解説しよう。先ほどインストールと初期設定を終えたPCを1台目とし、2台目のPCにも「FolderShare」をインストールする。 1台目では、アカウントの設定ダイアログで「I don't have FolderShare acount」を選択してアカウントを取得したが、2台目では、「I've alredy created an acount, or I was invited to a library」を選び、1台目で取得したアカウントを入力すればOK。1つのアカウントで複数のPCを管理することができるというわけだ。PC名については、混乱を避けるためにも1台目と区別が付きやすい名前にしておこう。 2台目のPCのインストールが完了したら、1台目のPCからメインページを開いて「Sync My Folders」をクリック。さらに「Specify a folder」を選択すると、ページ左側の「Available Devices」に1台目と2台目のPC名が表示されているはずだ。 まずはじめに1台目のPCを選択して「Specify a folder」をクリックし、同期させたいフォルダを指定する。「Create New Folder」から新しいフォルダを作成することも可能だ。続けて、「Available Devices」から2台目のPCを選択し、1台目と同じように同期させたいフォルダを選択するか、新たにフォルダを作成する。 最後は「Library Name」の設定と、ファイル転送方法の選択だ。ファイル転送方法には、「Automatic Sync」と「On-Demand Sync」の2種類が用意されており、「Automatic Sync」は同期設定をしたフォルダにファイルがコピーされた直後に、ファイルの内容を全て転送する方法となっている。 一方、「On-Demand Sync」はファイルの内容は転送せずに、フォルダにコピーされたファイルの情報のみを、独自のファイルにいったん保存しておき、このファイルを選択した時点でファイルの内容が転送されるという方法だ。特にこだわりがなければ、「Automatic Sync」にしておけば良いだろう。 以上で同期の設定は完了だ!
メインページを開くと、画面の下に「My Libraries」という項目が追加され、ライブラリ名と共に、同期しているPC名、ファイル数などが表示される。後は、「FolderShare」のことは忘れて、同期設定をしたフォルダにファイルをドラッグ&ドロップでコピーするだけ! 約3秒後に自動で同期処理が始まり、2台のPCに同じファイルがコピーされた状態になる。 また、ファイルが更新されたり名前が変更されれば、その都度同期処理が行なわれ、常に最新のファイルを2台のPCで利用できるようになるのだ。今回は2台のPCで試したが、もちろん3台、4台と複数のPCを同期させることもできる。 ただ、残念なことに筆者の環境ではファイル名に日本語が含まれる日本語ファイルの同期がうまくいかなかった。4台のWindosXP PCを利用して詳しく調べてみると、日本語ファイルをフォルダにコピーした段階では同期処理が行なわれず、英語名のファイルをコピーしたときや、ファイル名を変更したときに行なわれる同期処理中に、日本語ファイルも“たまに”転送されるといった状況。筆者の知人からは、日本語ファイルも同期が取れているという話も聞いており、この点に関しては環境によって異なるかもしれない。
■ FolderShareユーザーとフォルダを共有! 「Share With Friends」 離れた友人や知人とファイルを共有するというとき、FTPやインターネットストレージサービスを使うという方も多いだろう。「Share With Friends」は、容量を気にすることなく、シームレスにファイル共有ができる機能だ。仕事で使うファイルも最新の状態で即座にやり取りすることができるし、デジカメで撮影した画像ファイルもすぐさま見せ合うことができるというわけだ。利用するにはまず、メインページから「Share With Friend」をクリック。表示されたページ左側の「Available Devices」からPCを選択し、共有したいフォルダを指定または作成しよう。次に、共有相手が「FolderShare」のアカウントを登録したときのメールアドレスを入力する。最後に設定するのは、フォルダを共有する時の操作権限だ。 「Reader」はファイルの読み込み限定、「Contributors」は読み込みと追加、「Editors」は読み込みと追加、削除とファイル名の変更が可能となる。「Senior Editor」は「Editors」と同様のファイル操作に加えて、共有メンバーの追加やパーミッションの変更もできる操作権限である。
さて、共有の招待を受けた側はどうするのかというと、メインページの「My Libraries」に共有の招待があったことを伝えるメッセージが表示される。このメッセージ内にある「(Add)」をクリックして、「Specify a folder」から共有に使いたいフォルダを選択、または作成し、ファイルの転送方法を選べばOK。これだけの操作で双方のフォルダを共有できるようになるのだ。
後は、先ほどの「Sync My Folders」と同じように、共有設定をしたフォルダにファイルをコピーすれば、共有相手にも同じファイルが転送される。これは他の「FolderShare」ユーザーとフォルダを同期させるという感覚と同じだ。「Sync My Folders」と異なるのは、ファイル操作の権限を設定できるだけと考えても良いだろう。 そして、すでに勘付いている方も多いと思うのだが、またまた残念なことに、筆者の環境では日本語ファイルの共有ができなかった。状況は「Sync My Folders」の時と同様である。共有では他のユーザーとファイルのやり取りをすることになるので、事前に共有ユーザー同士で日本語ファイルを取り扱うことができるのかチェックしておこう。もしくは、ファイル名を半角英数字にしておけば安心だ。 ■ 離れたところにあるPCのファイルをダウンロード! 「Access My Files」 「FolderShare」には、フォルダの同期・共有以外にもうひとつ嬉しい機能がついている。それが、「Access My Files」だ。「Access My Files」は、「FolderShare」をインストールしたPC内のファイルを全てインターネット経由でダウンロードできるというもの。特に設定は必要なく、インストールした直後から使える機能だ。ダウンロードする側のPCには「FolderShare」をインストールする必要はなく、Webブラウザとアカウントさえあれば良いというのが嬉しい。 ただし、「FolderShare」のFAQによると、「Access My Files」でのダウンロードに関しては暗号化に対応していないということなので、重要なファイルをダウンロードするのは避けたほうがよさそうだ。 使い方はいたってカンタン。まずは「FolderShare」のトップページからメールアドレスとパスワードを入力してログインする。次に、メインページから「Access My Files」をクリックし、アクセスしたいPCを選択。すると、フォルダやファイルがリンクの形で表示され、Webサイトからファイルをダウンロードする要領でPC内のファイルをダウンロードすれば良い。 日本語ファイルもしっかり表示されるのだが、筆者の環境ではファイルを保存するときにファイル名が化けてしまった。こういうときは、新たにファイル名を設定してから保存するようにしよう。
インターネット回線とWebブラウザさえあれば、いつでも自宅で起動しているPCのファイルをダウンロードできるというのはとっても便利! なのだが、他人のPCから「FolderShare」へログインするときは注意が必要。アカウント情報が残ってしまうとPCの中身を全て見られてしまうからだ。信頼できるPCのみからアクセスするのが無難だろう。 また、全てのファイルが見えてしまうというのは少々心配なところでもある。万が一アカウント情報が他人に知られてしまったら、それこそ一大事だ。ということで、特にこの機能を必要としない場合は、タスクトレイアイコンをクリックして、More→Settingと選択していき、「Setting」ダイアログの「Transfers」から「Allow web downloads from this computer」のチェックを外そう。これで、「Access My Files」の機能を無効にすることができる。 1つのサービスでこれだけのことができてしまう「FolderShare」、少し解説が多くなってしまったが、操作手順は少なく管理もカンタン、一度理解してしまえばすぐに使いこなせるようになるハズ! ただ、こんなに便利なだけに、日本語ファイルの同期や共有ができなかったということが残念でならない。現在は日本語に正式対応していないので仕方のないことだが、日本語版のリリースもぜひ検討して欲しいところだ。 もっとも、“残念残念”といいつつ、筆者は「FolderShare」の便利さから離れることができず、ファイル名をなるべく英語にするよう心がけながら常用しているわけですけども……。今後の展開が非常に楽しみな「FolderShare」、ぜひ一度試してみてくださいませ! 2006/01/26 13:34
|
| Broadband Watch ホームページ |
| Copyright (c) 2006 Impress Watch Corporation, an Impress Group company. All rights reserved. |