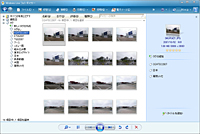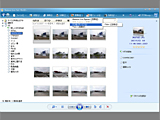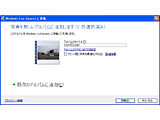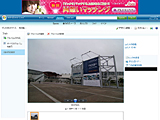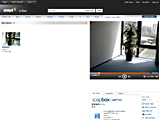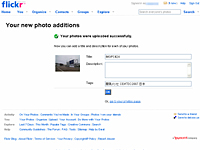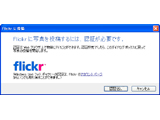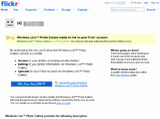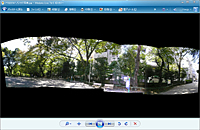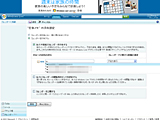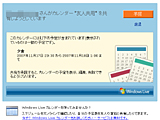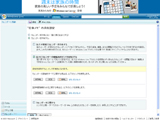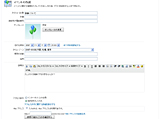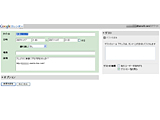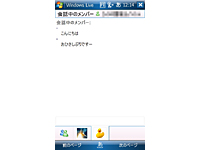|
| 最新ニュース |
|
【 2009/12/25 】 【 2009/11/13 】 【 2009/09/25 】 【 2009/07/01 】 【 2009/06/26 】 |
|
|
||||||||||||||||||||||||||||||||||||||||||||||
|
正式版が公開されたマイクロソフトの「Windows Live」を試す 後編:「Windows Live フォト ギャラリー」&「Windows Live カレンダー」 |
||||||||||||||||||||||||||||||||||||||||||||||
|
前編に引き続いて、後編では「Windows Live フォト ギャラリー」と「Windows Live カレンダー」についてお伝えする。 ■ Windows Live以外にもFlickrへの投稿が可能な「フォト ギャラリー」
画像と動画ファイルの管理や編集(修整)が可能で、各ファイルにはタイトルや☆を使った5段階評価、複数タグを付加できる。こうして設定した評価やタグによる絞り込み表示が可能なほか、検索窓からタイトル名やタグによる検索も行なえる。 オンラインサービスへの投稿にも対応しており、投稿したいファイルを選択して「投稿ボタン」をクリックすれば、投稿できるサービスが選択できる。画像であれば、ブログサービス「Windows Live スペース」のフォトギャラリーと米Yahoo!の「Flickr」。動画は、「MSN Soapbox」が対応サービスになる。 「Windows Live スペース」と「MSN Soapbox」への投稿は、マイクロソフト(および米Microsoft)が展開するサービスだけあって、Windows Live IDにサインしている状態であればIDやパスワード入力の必要なく投稿が行なえる。「Windows Live スペース」のフォトギャラリーへの投稿時には、新規または既存アルバム、アクセス権限なども設定できる。
一方、「MSN Soapbox」は日本での提供が開始されていない。このため、日本向けの「MSNビデオ」を利用している場合では、投稿後にポップアップ表示される画面から投稿先ページの呼び出しができないので注意が必要だ。ただし、動画のアップロード自体は完了しているので米国版の「MSN Video」にサインインして「MSN Soapbox」のユーザーページを表示すれば、動画の再生などが可能になる。また、サインイン状態であればポップアップ画面からの表示も行なえた。
このほか、オンラインプリントサービスへの注文や、メディア作成機能なども用意している。 ■ ベータ版を開始したMSのソーシャルカレンダー「Windows Live カレンダー」
「Windows Live カレンダー」では、プライベートや仕事など用途に応じて複数のカレンダーを作成・管理ができる。それぞれのカレンダーは色分けが可能で、予定別にアラートも設定できる。 カレンダーの共有方法は、3種類が用意されている。相手がWindows Live IDを所有している場合には、予定の追加や編集といった権限付与も行なえる。非所有のユーザーに対しては、閲覧権限のみを与える共有が可能で、出力方式としてHTML/ICS/XMLが選択できる。このほか、カレンダーをWeb上に全公開することもできる。
また、11月8日に正式化されたイベント作成・管理サービス「Windows Live イベント」とも連携しており、「Windows Live カレンダー」の新規作成ボタンからイベント作成ページの呼び出しが可能になっている。なお、「Windows Live イベント」から「Windows Live カレンダー」に予定を追加する機能では、それ以外にもOutlookやGoogleカレンダー、Yahoo!カレンダー(米国版)、Apple iCalに対応していた。 このほか、有料サービス「Windows Live Hotmail Plus」の利用時には、Outlook Connectorを利用したOutlookとのカレンダー同期にも対応するという。
■ ソフトウェアとWeb、モバイルなど環境や場所を問わない連携に期待
今回はPC上での利用シーンに限定したが、携帯電話やWindows Mobile 6を搭載した携帯端末などでもWindows Liveサービスは利用できる。特にWindows Mobile 6端末では「Windows Live メッセンジャー」や「Windows Live hotmail」など4サービスを一体化したソフトウェア「Windows Live for Windows Mobile」をプリインストール提供するなど、Windows Liveとの連携を意識している。 Windows Live正式版がスタートした11月8日。会見したMicrosoftのスティーブ・バルマーCEOは、「Windows LiveによってWindowsがなくなるものではない」と述べるとともに、「Windowsが強化され、Webやモバイルなどを網羅するようになる」と発言していた。その発言にある通り、他社を含めたオンラインサービスとの連携、そしてモバイル対応がすでに進められていることがわかる。 もちろん、取り上げた4サービス以外にもコンテンツフィルタやツールバーなどが正式版として提供されているほか、「Windows Live カレンダー」のようなベータ版サービスも複数進行している。また、「Windows Live メッセンジャー」のようにIP電話連携も予定するサービスもあり、正式版以降も継続した機能強化や自社に止まらないサービスの連携にも期待したい。 ■ URL Windows Live http://go.windowslive.jp/ ■ 関連記事 ・ マイクロソフト、“新世代”の「Windows Live」サービス正式版 ・ MSのバルマーCEOが来日。「Windows Liveでソフト+サービスを実現」 ・ 正式版が公開されたマイクロソフトの「Windows Live」を試す 前編:「Windows Live メール」&「Windows Live メッセンジャー 2008」 (村松健至) 2007/11/15 12:27 |
| Broadband Watch ホームページ |
| Copyright (c) 2007 Impress Watch Corporation, an Impress Group company. All rights reserved. |