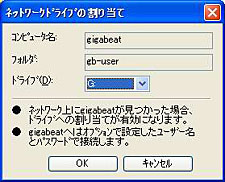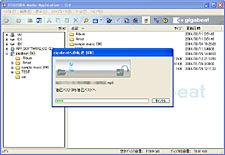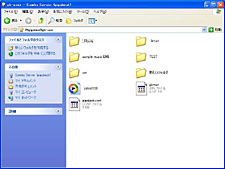|
NEW PRODUCTS IMPRESSION 東芝 gigabeat G21 ~ネットワーク接続も可能なHDD内蔵オーディオプレーヤー~ | ||||||||||||||||||||||||||||||||||||||||||||||||||||||||||||||||
|
東芝の「gigabeat」はHDD内蔵タイプのオーディオプレーヤーで、前モデルから20GBのHDDを搭載。アップルコンピュータの人気プレーヤー「iPod」のライバルにあたる製品だ。今回発表された「gigabeat G21」(4月9日発売)では、ネットワーク機能を装備。無線LAN接続によるワイヤレスでのデータ転送などが可能になった。この点を中心に実機に触れてみることにしたい。 ■クレードルにUSBポートを装備 東芝の「gigabeat G21」は、昨年10月に発売された「gigabeat G20」の後継となるモデルだ。その外観は(写真01)の通り、色がコスモブラックと呼ばれる黒系統の色に変更された以外は大きな変更はなされていない。76.5×89.5×12.7mm(幅×奥行×高)と、MDプレーヤーよりやや薄い程度のコンパクトなボディも健在である。 また、向かって右側面に操作ボタン、USB端子、ACアダプタ端子が並び(写真02)、上面にヘッドホン端子が用意されている(写真03)のも、従来モデルと同様で、買い替えを検討している人が操作で戸惑うことはないだろう。
gigabeat G21における重要なポイントとなる充電クレードルだが、プラスチック製の白い外観は従来モデルと同様ながら(写真04)、両側面にUSBポートが1ポートずつ設けられている(写真05、06)。一応、クレードル側のUSBポートと接続しても本製品とPC間のアクセスは可能だが、付属するUSBケーブルは本体と直接接続するためのケーブルのみで、クレードルと接続できるケーブルは付属しない。 また、本体側のUSBポートがUSB 2.0対応になったのに対し、クレードル側のUSBポートはUSB 1.1対応どまりである。自宅にクレードルを常時設置しておく場合などクレードルとPCとを接続したほうが使い勝手が良いのだが、転送速度が遅くなるのは残念だ。 このほかの付属品に目を向けておくと、ACアダプタやヘッドホン、従来からあるワイヤードリモコン(写真07)、本製品で初めて採用されたストラップ型リモコン(写真08)といったところである。
■本体にネットワークドライバをインストールする必要あり
さて、クレードルへのUSBポートの設置が本製品の重要なポイントとなると前述したが、このUSBポートにネットワーク機器を接続することでgigabeat G21をLAN環境のクライアントの1台として認識させることができるのだ。現時点で対応する機器は、バッファローの「WLI-USB-KB11」と「LUA2-TX」、アイ・オー・データ機器の「WN-B11/USBSL」と「USB-ET/TX-S」の4製品となっているが、今後も動作確認が取れ次第、同社Webサイトで発表されるという。今回は、バッファローの「WLI-USB-KB11」を接続して(写真09)、このネットワーク機能の使い勝手を試してみることにしたい。 本製品をネットワーク接続するためには、まずUSBでPCと接続し、gigabeat本体へネットワークドライバを組み込む作業が必要になる。具体的手順はスクリーンショット(画面01~07)を参照してほしいが、付属CD-ROMをセットすると表示されるメニュー画面から「ネットワークドライバのインストール」を選択し、あとはウィザードに従って作業すればOKだ。ものの1分ほどで作業は完了する。
続いてIPアドレスなどを設定する必要があるわけだが、これは本製品専用の音楽転送ソフト「TOSHIBA Audio Application Ver.3.0」にて行なう。この作業はLAN環境を構築している人なら、それほど難しいことはない(画面08)。また、無線LANに関してもESS-IDやWEPなどを設定することができるが(画面09)、こちらも無線LAN環境を構築したことがある人なら、それほど悩むことなく作業できるだろう。ちなみにWEPは64bitまたは128bitに対応する。 さて、ここまではPC側で行なう作業の話だが、本体側で行なう設定は特になく、本製品をネットワーク接続モードに切り替えるだけで接続が完了する(画面10)。ちなみに、この(画面10)は電源オンの状態でネットワークデバイスをホットプラグした場合に表示されるのだが、ネットワークデバイスを認識したら自動的にネットワーク接続モードに移行したり、逆に無視してオーディオ再生モードを続けることも選択できる(画面11)。 ネットワーク接続状態にすると、本製品はオーディオ再生などが一切できず(画面12)が現われたまま静止する。ちなみに、この状態で再生ボタンを押すと取得したIPアドレスなどを参照することができるようになっている(画面13)。
■使い勝手はUSB接続時とまったく同じ 実際にネットワーク接続を行なった状態でTOSHIBA Audio Application Ver.3.0を起動し、「ネットワークドライブの割り当て/切断」を選択するとネットワークドライブへの割り当て画面が表示される。ここで、任意のドライブを選択すればWindowsのエクスプローラなどでもネットワークドライブとして作業できるようになる(画面14、15)。 また、TOSHIBA Audio Application Ver.3.0上においては、USB接続したときとまったく同じ操作方法で音楽ファイルの転送などを行なえるほか、Windowsの「マイネットワーク」から本製品へアクセスすることも可能だ(画面16、17)。つまり、オーディオプレーヤーとネットワーククライアントを両立させた使い勝手になっているのだ。
ただ、転送速度はやや遅めの印象だ。今回は先述の通りバッファローのWLI-USB-KB11という、IEEE 802.11b準拠のUSB接続型無線LANアダプタを装着してテストしているのだが、60MBのファイルを転送した場合の速度は、というと、
といった結果。11bでも4~5Mbps程度を発揮するケースがあることを考えると、ちょっと遅めである。 また、今回は機材の都合で無線LAN接続しか試していないが、先述の通りクレードル側のUSBポートはUSB 1.1対応となるため、有線LANアダプタと組み合わせた場合も、今度はUSBコントローラがボトルネックとなって速度は大きく向上しないと思われる。大きいサイズのデータを扱う場合はUSB 2.0接続のほうが賢明といえる。 ■転送速度に難はあるが持ち運び可能なNASとして使うのもアリ 以上の通り、gigabeat G21のネットワーク機能を試してきたが、オーディオプレーヤーとしてUSB接続したときの使い勝手をそのままに新しい接続方法を身に付けた、という印象だ。USB接続と異なり、ネットワーククライアントとして接続しておけば複数のPCからのアクセスが容易であるというメリットがある。 そのネットワーククライアントとして接続した場合も、エクスプローラからファイルサーバーへアクセスする感覚で利用可能なので、特に制限なく利用できる。「持ち運び可能なNAS」という使い方も現実的で、USBメモリよりも記憶領域が大きく、100GBクラスのNASよりも遥かにコンパクト、という隙間を埋める絶好のソリューションというわけだ。アクセス権の設定などはできないが、本来の機能を考えれば、それは贅沢な要求だろう。 唯一の欠点は転送速度だが、PCと1to1で接続する場合は本体側USBポートを使ってUSB 2.0接続、複数のPCからアクセスする必要が生じる場合はネットワーク接続、といった感じで使い分けるといいだろう。次はぜひクレードル側のUSB 2.0化に期待したいところだ。 ■注意 ・Broadband Watch編集部では、この記事についての個別のご質問・お問い合わせにお答えすることはできません。
□東芝 gigabeat G21 製品情報 |
||||||||||||||||||||||||||||||||||||||||||||||||||||||||||||||||
|
| Broadband Watch ホームページ |
| Copyright (c) 2004 Impress Corporation All rights reserved. |
|