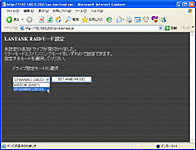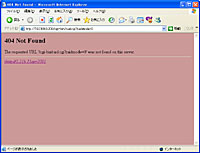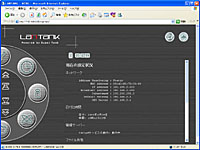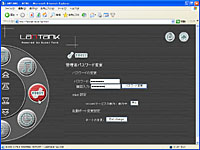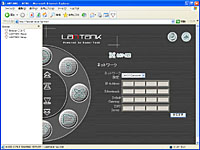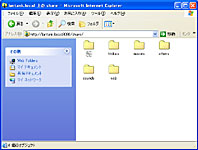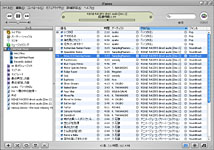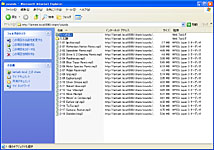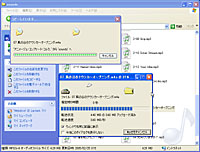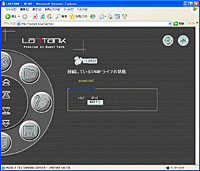|
| 最新ニュース |
|
【 2009/12/25 】 【 2009/11/13 】 【 2009/09/25 】 【 2009/07/01 】 【 2009/06/26 】 |
|
|
|||||||||||||||||||||||||||||||||||||||||||||||||||||
| 挑戦者ブランドの自作NASキット「LANTANK」に挑戦!(後編) | |||||||||||||||||||||||||||||||||||||||||||||||||||||
|
挑戦者ブランドから発売されたNAS組み立てキット「LANTANK」。前半では組み立てとOSのインストールを行ない、ネットワークに接続する準備が整ったところまでをお伝えした。後半ではファイルの転送やiTunesとの連携など、LANTANKの基本的な機能の使用感をレポートしていく。 ■ 消費電力と熱に気を配りながらHDDを2台構成に変更
ここで気をつけなければいけないのは消費電力と熱。LANTANKの電源容量は、平常時で2A、ピーク時で4Aまでとなっているため、消費電力が高いHDDを2台取り付けたときに電力が不足してしまう場合がある。また、小型の筐体に2台のHDDとマザーボードを詰め込むことになるので、なるべく熱が発生しにくいHDDを利用したいところだ。簡単な判断基準としては、回転速度の低い5400rpm程度のHDDを使うとよいだろう。 ちなみに筆者は7200rpmのHDDを2台搭載している。正直なところ本体から結構な熱を感じるのだが、1週間ほど使用している限りでは特にトラブルなどは発生していない。とはいっても、熱によりHDDの寿命が縮まる可能性もあるため、気温が高くなってきたら1台に戻したほうがいいのかな~? と不安に思っていたりもする。 ■ まずはLANTANKの設定から。「Bonjour」のインストールも忘れずに さて、いよいよLANTANKの設定だ。筆者はルータを利用しているので、まずはLANTANKとルータをストレートケーブルで接続する。PCに直接接続したい場合は、LANTANKの背面にある「MDI/MDI-X切り替えスイッチ」を「MDI-X」に切り替え、クロスケーブルで接続すればよい。接続が完了したら、PCのIPアドレスを「192.168.0.x」に、サブネットマスクを「255.255.255.0」に変更する。これはLANTANKの初期設定IPアドレスが「192.168.0.200」となっているためで、4桁目の数字は、LANTANKで使用している「200」以外であれば何でもOKだ。LANTANKのオンラインマニュアルでは設定例として「192.168.0.2」を挙げている。 次に、IEなどのWebブラウザから、LANTANKのIPアドレス「http://192.168.0.200」にアクセスすると、HDDの設定画面が表示される。今回は容量の違うHDDを利用しているので、2つのHDDを1つのドライブとして利用できる「スパニング(JBOD)」で運用することにした。ちなみに、ミラーリングを行ないたい場合は、同じ種類で同じ容量のHDDを用意する必要がある。 再起動後に再び「http://192.168.0.200」へアクセスすると、LANTANKの設定画面に移る、ハズなのだがどういうわけかRAIDモード設定用のURLに移動し、「404 Not Found」という画面が表示されてしまった。どうやら「http://192.168.0.200」のキャッシュが残っていることが原因のようだ。 CTRL+F5で更新を行なえばキャッシュからの読み込みは回避できるのだが、間髪おかずにRAIDモード設定用のURLへリダイレクトされてしまうので、IEの設定からキャッシュを削除して再びトライ。すると、難なくLANTANKの設定画面が表示された。些細なトラブルだが、「必要なファイルが削除されちゃったかも?」と勘違いしてして再インストールしそうになりかけたので、気をつけていただきたいポイントである。
次はLANTANKの設定だ。妙に作りこまれたリング状のメニューをクルリと回して「管理者設定」をクリック。初期設定ではパスワードが登録されていないので、安全のためにもしっかりと設定しておこう。 次に「ファイル共有設定」だ。ファイル共有のパスワードは「password」という誰もがわかるパスワードになっている。是非とも変更しておきたいところだが、いくら変更してもパスワードの設定が反映されないのだ。挑戦者の掲示板などに寄せられた数々の報告によると、ファームウェアの設定が間違っているため機能していないようだ。若干セキュリティに不安が残るが、この点はファームウェアのアップデートを期待したい!
しかし、IPアドレスが変わってしまったらネットワークドライブとして使うときに不便では? と思う人もいるだろう。そこで登場するのがアップルコンピュータの「Bonjour」だ。 「Bonjour」は、LAN内に接続されているネットワークデバイスを自動的に発見し、さらにWebブラウザ上からのアクセスが可能になるという技術だ。IPアドレスが変更されていても、そのつど自動的に再構築してくれるため、ユーザーがIPアドレスのことを気にする必要がなくなるというわけだ。LANTANKは「Bonjour」に対応しているので、必ずインストールしておきたいところである。インストール後は「lantank.local」といネットワーク名で、手軽にLANTANKへアクセスすることができるようになるのだ。 □Bonjour for Windows http://www.apple.com/jp/ftp-info/reference/bonjourforwindows.html ■ iTunesと連携してLANTANKをミュージックサーバーに!
まずは、転送Bonjourのツールバーから「LANTANK Setup」をクリックしてLANTANKの設定画面へアクセス。設定画面の右上に「Webフォルダを開く」という画像リンクがあるのでそれをクリックすれば、新しいウィンドウでLANTANKの「Share」フォルダが開く。ちなみに、このWebフォルダをお気に入りに追加しておけば、お気に入りからすぐにアクセスすることも可能だ。「Share」フォルダには6つのフォルダがあらかじめ用意されているが、iTunesと連携させたい場合は「Sounds」フォルダに音楽ファイルを転送する。 ファイルの転送方法は、Webフォルダにファイルをドラッグ&ドロップするだけでOK。通常のエクスプローラと同じような操作で転送することができるのだ。いくつかの音楽ファイルを転送した後にiTunesを起動してみると、ソースの欄に「LANTANK Music」の項目を発見! これを選択してみると、先ほど転送した音楽ファイルが表示され、難なく再生することができた。早送りや巻き戻しといった操作にもラグを感じることはなく、いたって快適! ただし、ID3タグの文字コードがUTF-8形式でない音楽ファイルをLANTANKに転送した場合、文字化けしてしまうことがある。実際にいくつかのファイルで文字化けが発生してしまったが、一旦iTunesのライブラリに登録してID3タグバージョンを2.4に変更、それからLANTANKに転送したところ、正常に表示できた。
iTunesとの連携は驚くほどカンタンに実現することができたが、数十個の音楽ファイルを転送している時にやや気になる点があった。それは転送速度だ。感覚的にはADSLでファイルをアップロードしているという感じで、少なくとも速いとはいえない。そこで、25個で合計100MBのファイルと、1つで100MBのファイルを使って、LANTANKの転送速度を調べてみることにした。
その結果、PCからLANTANKへ複数のファイルをまとめて転送した場合には、約3分もの時間がかかっている。一方、1つのファイルを転送した場合は約1分となっており、ずいぶんと差があることがわかった。どうやら、1つのファイルを転送する前に発生するオーバーヘッドが積み重なってこのような結果になっているようだ。ただし、LANTANKからPCへの転送に関してはあまり差は無い。正直なところ、PCからLANTANKに関してはもう少し速ければ嬉しいな~と思う次第である。また、筆者の環境では1.3GB以上のファイルを転送することができなかったことも付け加えておこう。 ■ LANTANKの使い勝手を向上させてくれる「WebDrive」 さて、LANで接続された複数のPCから仕事ができるようにしようということで、LANTANKに仕事用のファイルを転送することにした。「Share」フォルダには新しいフォルダを作ることができないので、通常のファイルは「others」フォルダなどへ保存していくことになる。ただし、LANTANKのファイル転送は「akaDAV」を採用しているため、LANTANK上でファイルを直接開いたり、編集したりすることができるのは「Microsoft Office」のようなDAVに対応したファイルのみとなっている。それ以外のファイルをアプリケーションで利用したい場合は、一旦LANTANKからPCへファイルをコピーしてから作業を行なう必要がある。 これでは少々めんどくさいので、WebDAVやFTPなどのサーバーをWindowsのネットワークドライブとして利用することができるようになる「WebDrive」を使ってみることにした。このソフトを使うことで、LANTANK上のファイルを通常のファイルと同じように関連付けられたアプリケーションで開くことが可能になるわけだ。
WebDriveでは、エクスプローラからファイルを転送することも可能。さらにWebフォルダよりも高速に転送できるというおまけも付いてくる。先ほどと同じように100MB分の複数のファイルと、1つで100MBのファイルを転送してみたところ、PCからLANTANKに複数のファイルを転送した時の転送時間が3分の1程度まで短縮された。 ただし、筆者の環境では130MB以上のファイルを転送しようとすると、「ファイルのアップロードに失敗しました」というエラーメッセージが表示されてしまう。しかしながら、実際にはファイルの転送は完了しており、破損しているということも無かった。ファイル自体は正常なので問題は無いといえば無いものの、130MB以上のファイルを転送する時はWebフォルダを使った方がよいかもしれない。 WebDriveは有料のソフトで、20日間の試用期間が終わった後は6,250円を支払う必要があるが、LANTANKを通常のNASのように利用したい場合は強い味方になってくれるハズだ。
■ たしかに「ムズカシィ~」製品だけど、挑戦欲をかき立てられる!
もう1つは、LANTANK上のファイルにアクセスしていないときでもHDDランプが約1秒間隔で点滅するということ。耳を近づけると「チリッ……チリッ……」というHDDのアクセス音が聞こえるので、ただランプが点滅しているというわけではないようだ。この件について他のユーザーに尋ねてみたところ、「そういった症状は無いですよ~。」という返事が返ってきたので、筆者の環境に何か問題があるだけかもしれない。 ここで、Mac OSでの利用にも簡単に触れておこう。アップルコンピュータのBonjourに対応し、iTunesとの連携機能も搭載するなど、一見Mac OSと親和性が高そうにも見えるLANTANKだが、現状ではMac OSでの利用はやや厳しいといったところ。そもそもLANTANKのOSはMac OSではインストールできないため、利用にはWindowsを搭載したPCが必要になる。また、現段階のファームウェアでは「akaDAV」がMac OS Xに対応していないため、Mac OS XからはDAV機能も利用できない。Mac OSのほかにWindows搭載PCも家にあるといったユーザー以外は、基本的にWindows向けの製品と思ったほうが無難だろう。
そもそもLANTANKは、HDDを自由に入れ替えられるストリーミングサーバーだ。自宅からホームページを公開したり、自分専用のオンラインストレージを作ることも可能だし、さらにはファイルサーバー用ソフト「Samba」をインストールすることで、転送速度を約3倍に引き上げることもできるという。 初心者には敷居が高いかもしれないが、挑戦者の掲示板やユーザーのwebサイトには徐々にLANTANKの情報が集まり始めているので、これらを参考に挑戦してみるのも良いだろう。Linuxの知識といえば基本的なコマンドしか知らないという筆者も、目下挑戦中であったりするのだが……。また、挑戦者によるファームウェアのアップデートも予定されているということなので、今後の展開にも期待したいところだ。 ■ URL LANTANK SOTO-HDLWU http://supertank.iodata.jp/products/sotohdlwu/ LANTANK専用掲示板(挑戦者) http://supertank.iodata.jp/cgi-bin/bbs/sotohdlwu/bbs.cgi ■ 関連記事 ・ 挑戦者、“白箱”ことiTunesと連携した自作NASキット「LANTANK」 ・ 挑戦者ブランドの自作NASキット「LANTANK」に挑戦!(前編) (西野滋仁) 2005/06/24 14:08 |
| Broadband Watch ホームページ |
| Copyright (c) 2005 Impress Corporation, an Impress Group company. All rights reserved. |