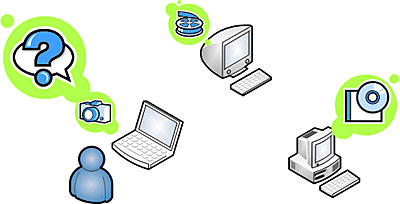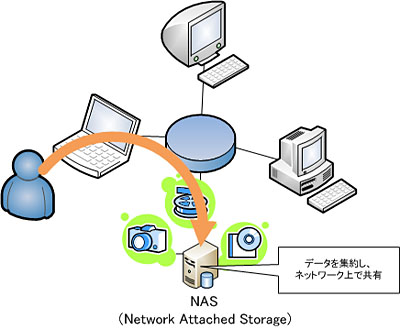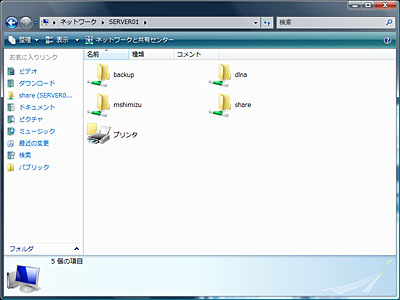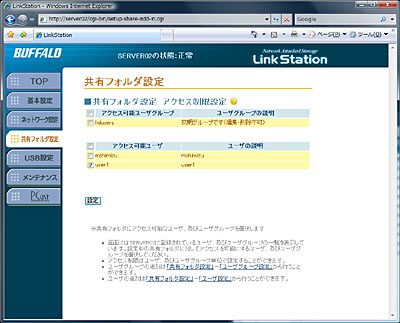|
| 最新ニュース |
|
【 2009/12/25 】 【 2009/11/13 】 【 2009/09/25 】 【 2009/07/01 】 【 2009/06/26 】 |
|
|
||||||||||||||||||||
|
【短期集中連載】一家に1台! NASで変わる家庭内のデータ保管術 第1回:家族でNASを共有して「あのファイルどこにいった?」を無くそう |
||||||||||||||||||||
|
NASをひとことで説明するならば、「家族で共用できるデータの保管所」と言えるでしょう。パソコンのハードディスクと同じようなものですが、ネットワークに接続して使うのが最大の違いです。ネットワークにつながることでどんなメリットがあるのか、本連載ではNASのメリットについてご紹介していきます。 ■ 欲しいデータが見つからない!? 以前に撮影した旅行の写真を見たいけれど、家族のうち誰のPCに保存したか、そしてどのフォルダに保存したかわからなくて途方にくれる、そんな経験をしたことはありませんか?デジタルカメラやビデオ、携帯音楽プレーヤーなどの普及により、身の回りにもデジタルデータが増えてきました。一方、デジタルデータがあまりに多くなったことで、どのデータをどこに保存したかがわかりにくなってしまうことも珍しくありません。
もちろん、パソコンが1台だけなら、どのフォルダに保存したかという問題こそあれ、少なくともデータは1カ所に集約されていることでしょう。しかし、買い換えによって古いパソコンと新しいパソコンの2台が家にある、子供に専用のパソコンを買ってあげたばかり、というように、家庭内に複数台のパソコンがあるケースも最近では増えています。こうしたケースでは、PCが1台の時よりもはるかに目的のデータを探しにくくなっている可能性もあります。 ■ ネットワークで共有するハードディスクが「NAS」 では、どうすればデータを効率的に管理できるのでしょうか? その答えとなるのが、LAN接続型のHDD、いわゆる「NAS」なのです。NASとは、Network Attached Storageの略で、ネットワークに接続して利用するハードディスクのことを差します。ハードディスクは通常パソコンに内蔵されていたり、USBでパソコンに接続するのが一般的ですが、これらの場合、直接接続されているパソコンからしかハードディスクを利用できません。 これに対してNASであれば、 同じネットワークにつながっているどのパソコンからも、インターネットに接続できるのと同じ感覚でNASに保存されたデータにアクセスできます。つまり、家庭内のネットワークの中でデータを保管する共通の場所がNASということです。
冒頭の例も、家族で共有するデータをNASに保存していれば、写真を見つけられたかもしれません。NASの共有フォルダはネットワーク上のほかのパソコンからも自由に参照できますから、ほかの家族が撮影した写真もNASに保存しておけば、ネットワーク経由で他の家族が見られるようになるというわけです。 ■ 使い方は意外に手軽 「ネットワーク」、「共有」なんて言葉を聞くと難しそうだと感じるかもしれませんが、ちょっとしたコツさえつかんでしまえば、NASの利用は実際には簡単です。使い方は製品によって違いもありますが、NASを使うために必要なステップは基本的に以下の通りです。
■ 個人用のスペースやバックアップ先としても使える 上記の方法はNASを不特定多数で共有するという基本的な使い方の例です。さらにNASを活用したい場合は、ブラウザを使ってNASの設定画面にアクセスし、設定を変更する必要があります。たとえば、家族みんなで共有するフォルダのほかに、自分専用のデータを保存するフォルダを用意したいという時は、ユーザーの管理機能やアクセス制限機能を利用します。たとえば、「user1」というユーザーを新たに追加した後で、新たに共有フォルダを作成し、アクセス制限機能を使って、そのフォルダを作成した「user1」だけがアクセスできるように設定します。この時、パソコンで使っているユーザ名と同じにすると便利です。 これにより、新たに作成した共有フォルダは、「user1」のみが参照したりデータを保存できるようになり、ほかのユーザーはアクセスできなくなります。文書や写真、音楽など、個人的なデータを保存するための場所として利用すると良いでしょう。
つまり、NASは使い方や設定次第で、いろいろな用途に使えます。場合によっては、パソコンに保存されているデータをバックアップするための場所として利用するのも1つのアイディアでしょう。 このほか、最近のNASにはさまざまな機能が搭載されており、音楽や映像を家電製品などとデータを共有したり、テレビ録画ができる製品なども存在します。このあたりについて、次回さらに詳しく紹介します。 ■ 関連記事 ・ 第62回:NASってどこが便利なの? (清水理史) 2007/05/17 11:09 |
| Broadband Watch ホームページ |
| Copyright (c) 2007 Impress Watch Corporation, an Impress Group company. All rights reserved. |