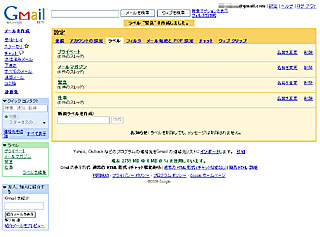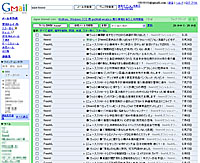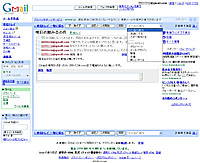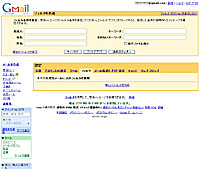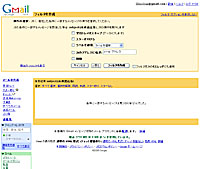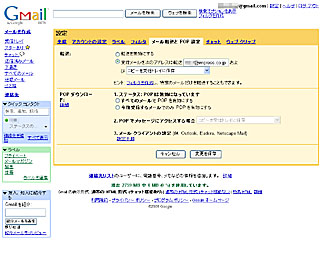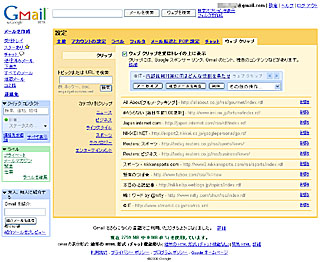|
| 最新ニュース |
|
【 2009/12/25 】 【 2009/11/13 】 【 2009/09/25 】 【 2009/07/01 】 【 2009/06/26 】 |
|
|
|||||||||||||||||||||||
|
大容量で高機能、しかも無料!! 今日から始めるGmail特集(第2回) ~「ラベル」と「フィルタ」を活用してGmailをカスタマイズ~ |
|||||||||||||||||||||||
|
第1回ではGmailの基本的な機能について紹介した。第2回ではGmailの特徴とも言うべき「ラベル」や「フィルタ」機能について紹介する。 ■第1回:メール送受信やアーカイブなど基本機能をマスター http://bb.watch.impress.co.jp/cda/special/15194.html ■第3回:メールソフト設定やFromアドレス変更でより便利に http://bb.watch.impress.co.jp/cda/special/15230.html ■第4回:Gmail連動機能を持ったGoogleの各種サービス http://bb.watch.impress.co.jp/cda/special/15249.html ■ 「フォルダ」のないGmail。メール分類は「ラベル」を活用 初めてGmailを使うユーザーがとまどいやすいポイントの1つが、Gmailには「フォルダ」機能が用意されていないことだろう。Gmailではフォルダではなく、「ラベル」という機能を使ってメールを分類できる。名前こそ違うが、ラベルは基本的にフォルダとほぼ同様の機能を持っている。最大の違いは「1つのメールに複数のラベルを設定できる」ことだ。 フォルダの場合、基本的には1つのメールを1つのフォルダにしか保存できない。例えば「仕事」「プライベート」というフォルダを用意していた場合、「仕事の相手先だけれど友人でもある」というケースでも、フォルダであれば必ずどちらか1つに分類しなければいけない。 ラベルであれば、1つのメールに複数のラベルが設定できるため、こういう場合でも「仕事」「プライベート」と設定すればいい。同じラベルを設定したメールは画面左のラベル枠から一覧表示できるので、使い方次第ではフォルダ以上に柔軟な運用が可能だ。
ラベルはラベル枠の下にある「ラベルを編集」、もしくは画面右上の「設定」から作成できる。ラベルは無制限に作成でき、いったん作成したラベルの名称を変更することも可能だ。送信メール、受信メールとも同じラベルで管理できる。 メールにラベルを設定したい場合は、該当のメールが表示されている画面のプルダウンから任意のラベルを選択する。検索機能と組み合わせることで、過去に送受信したメールにまとめてラベルを設定することも可能だ。また、「label:A-B」と2つのキーワードをハイフンで結ぶことで、複数のラベルが設定されたメールを検索することもできる。
■ 「フィルタ」を使って自動ラベル設定やメール転送 前述の通りラベルは手動でも設定できるが、フィルタ機能を使えば条件に合ったメールに自動でラベルを設定できる。Gmailは必ずしもブラウザだけでメールを見る必要はなく、メールソフトでも送受信が可能だ。メールソフトの設定などは別の回で詳しく説明するが、普段はメールソフトで見ていて外出先などからブラウザで見る場合などのためにも、フィルタを使ってラベル設定しておくことをお勧めする。Gmailのフィルタ機能は、いわゆるメールの振り分け機能に近いが、その機能はかなり強力だ。指定した条件に合致したメールにラベルやスターを設定する、もしくは削除するといった振り分け以外に、条件に合ったメールのみ指定したメールアドレスに転送することもできる。転送先はフィルタ条件ごとに選べるので、SNSなどの新着通知メールだけ携帯電話に転送する、メールマガジンで「プレゼント」のキーワードが含まれたメールだけを転送するなど、さまざまに利用できる。アイディア次第でカスタマイズできる自由度の高さがGmailの魅力だろう。
なお、Gmailで受信するすべてのメールを別のメールアドレスへ転送することもでき、この場合は、「設定」の「メール転送とPOP設定」からメールアドレスを指定する。ただし、すべてのメールを転送できるのは1つのメールアドレスに限られる。
フィルタで指定できる条件も、差出人や宛先、件名に加えて、メール本文に特定のキーワードが含まれている、含まれていないといった条件でもフィルタを作成できる。「未承諾広告」「出会い」というキーワードが含まれたメールを除外してもいいし、もしくは本文中に自分の名前が含まれるメールだけを指定する、といったことも可能だ。キーワードは1語だけではなく複数語でも設定できるので、Web検索と同じ感覚で使うとわかりやすいだろう。 ■ ショートカットやNotifierでGmailをさらに使いこなす ラベルやフィルタ以外にも、Gmailには多彩な機能が用意されている。ここではその中からいくつかをピックアップして紹介しよう。まずはGmailのショートカット機能。ショートカットとはマウスをクリックすることなく、キーボードのボタンを押すだけでGmailを操作できる機能だ。いったん操作を覚えればマウスに触らずGmailの操作を完結できるため、作業効率が大幅に向上するだろう。GmailのヘルプにはGmailで使えるショートカットが紹介されている。
最初からすべてのショートカットを覚えるのは大変だが、代表的なショートカットのみを覚えておくだけでも便利になるはずだ。また、ショートカットは英単語の頭文字から取られている場合が多い。メール作成であれば「Compose」の「C」、返信であれば「Reply」の「R」、全員に返信は「All」の「A」、転送は「Forward」の「F」、スターは「Star」の「S」といった具合だ。これら操作とスレッド移動の「J」「K」、メッセージ移動の「N」「P」を覚えておけば一通りの操作はこなせるだろう。 メール一覧の上部には、「ウェブ クリップ」に登録されたRSSがランダムに表示される。ウェブクリップに登録されているRSSを変更することも可能で、自分の好きなRSSを登録できる。ランダム表示のため好きなクリップを表示できるわけではないが、画面右の矢印を押すことで、表示されているクリップを変更することも可能だ。
また、Gmailでは、ユーザーのアカウントと@の間に「+xxx」(xxxは任意の文字)」を入力してもメールを受信することができる。やや変わった機能だが、これを利用してメールのフィルタ機能をより柔軟に使うことが可能だ。 例えば「(ユーザーアカウント)+ml@gmail.com」というメールアドレスでメールマガジンを登録しておき、さらに「(ユーザーアカウント)+ml@gmail.com」のメールをフィルタ対象とすることで、メールマガジンのみをフィルタリングするということが可能。メールマガジン専用のアカウントを作成しておくなど、使い方は自由自在だ。 Gmailは便利だが、新着メールを確認するためにWebへアクセスするのが面倒だ、というユーザーには「Gmail Notifier」をお勧めしたい。これはGoogleが公式に提供しているGmailのチェックツールで、Windows XP/2000とMac OS 10.4以降に対応している。インストールするとタスクバーに常駐し、新着メールを2分ごとにチェック。メールが届いた場合は件名や送信者、本文の一部などをポップアップで通知してくれる。現在のところGmail Notifierは英語版のみの提供だが、日本語のメールも問題なく表示できる。
第2回では、ラベルやフィルタといったGmailの特徴的な機能を中心に紹介した。第3回ではGmailのメールソフト設定やFromアドレス変更など、より高度なカスタマイズ機能を紹介する。 ■ URL Gmail http://mail.google.com/ ■ 関連記事 ・ 大容量で高機能、しかも無料!! 今日から始めるGmail特集(第1回) ・ 大容量で高機能、しかも無料!! 今日から始めるGmail特集(第3回) ~メールソフト設定やFromアドレス変更でGmailがより便利に~ ・ 大容量で高機能、しかも無料!! 今日から始めるGmail特集(第4回) ~Gmail連動機能を持ったGoogleの各種サービスでGmailを徹底活用~ (甲斐祐樹) 2006/08/30 10:58 |
| Broadband Watch ホームページ |
| Copyright (c) 2006 Impress Watch Corporation, an Impress Group company. All rights reserved. |