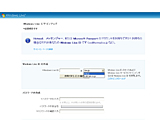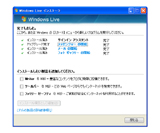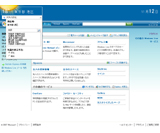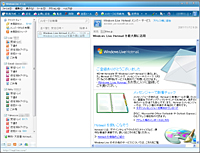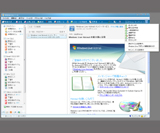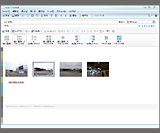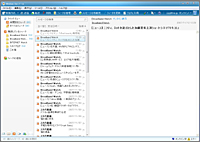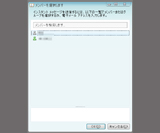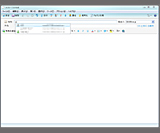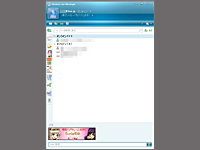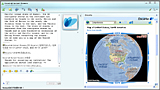|
| 最新ニュース |
|
【 2009/12/25 】 【 2009/11/13 】 【 2009/09/25 】 【 2009/07/01 】 【 2009/06/26 】 |
|
|
||||||||||||||||||||||||||||||||||||||||||||||||||||||||||||||
|
正式版が公開されたマイクロソフトの「Windows Live」を試す 前編:「Windows Live メール」&「Windows Live メッセンジャー 2008」 |
||||||||||||||||||||||||||||||||||||||||||||||||||||||||||||||
|
マイクロソフトは11月8日、「Windows Live」サービスの正式版提供を開始した。 同社では、従来からWebメールサービスやインスタントメッセンジャー、メールクライアントの提供を行なっていたが、Windows Liveではこうしたサービスのブランドを統一。「Windows Live」サービスとしての一体感を持たせるとともに、連携機能やインストーラの提供など利便性向上も図っている。また、同社が提唱・推進する「ソフトウェア+サービス」の一翼も担っている。 そして、11月8日の正式版への移行に伴って、ソフトウェアタイプを中心に複数のサービスを同時に正式版へ移行させた(下図参照)。いずれも無料で、Windows Live IDを取得すれば利用できる。
今回はこの中から、「Windows Live おすすめパック」と「Windows Live メール」、「Windows Live メッセンジャー 2008」、「Windows Live フォト ギャラリー」、それに11月6日にベータ版提供を開始した「Windows Live カレンダー」の使用感を2回に分けてお伝えする。 ■ Windows Liveのソフトウェアを一括導入できる「おすすめパック」
インストールしたいサービスを選択した上で、「インストール」ボタンを押すと「ファイルのダウンロード」画面が表示される。ここで、「実行」ボタンを押せば指定サービスのインストール作業が開始する。 これとともに、Webブラウザの画面はWindows Liveサービスを利用する上で必要な「Windows Live ID」の新規登録画面へと切り替わるので、必要であればアカウントの取得作業を行なうと良い。なお、取得可能なアカウントは従来からある「hotmail.co.jp」に加え、「live.jp」が追加されている。 インストール作業が完了すると、Webブラウザの画面はユーザーごとに用意されるポータル「Windows Live Home」に切り替わる。同サイトではWindows Live各サービスの状況が確認できるほか、1クリックでHotmailやメッセンジャーなどの呼び出しにも対応している。画面左上には天気予報は標準で東京都港区が表示されるので、必要に応じて変更すると良い。 おすすめパックを使ったインストール作業では、Live ID取得画面なども適時表示されるため、利用にあたっての敷居は決して高くないだろう。また、各ソフトのアップデート状況もデスクトップ上にポップアップ画面で通知するという。
■ Windows Liveや他社Webメールとも連携できる「Windows Live メール」
メールクライアントの利用以外にも、「Internet Explorer 7(IE 7)」と連携したRSSリーダー機能やWindows Liveからのアドレス帳の呼び出しが可能。また、画面右上にはWindows Live メッセンジャーのオンライン状態を変更できるプルダウンメニューを用意している。このほか、メール作成画面上で画像の簡易編集やレイアウト設定ができる機能も備える。 プロバイダーなどが提供するPOPやIMAP形式のメールサービス以外にも、「Windows Live Hotmail」をはじめとしたWebメールサービスの送受信にも対応する。他社Webサービスでは、GmailやYahoo!メールの利用を確認。事前に各サービス上でPOP転送機能を有効にする必要はあるが、Live メール上ではIDとパスワードの入力で設定が完了した点は便利だ。POP転送設定を忘れていた場合でも、設定時にはその旨を改めて通知してくれる。 また、メールアカウントを追加したい場合には、メールメニューの左下にある「無料・大容量 Hotmail作成」ボタンをクリックすれば良い。Hotmailアカウントを作成するボタンに見えるが、実際にはメールアカウントの登録ボタンが表示され、他サービスのアカウントも問題なく追加設定できる。
他のWindows Liveサービスとの連携面では、上述のメッセンジャー連携以外にも、新規作成のプルダウンメニューにはインスタントメッセージ送信ややブログ記事の作成といった項目も用意されている。インスタントメッセージの送信自体はメッセンジャー上からになるが、Live メールでオンライン状態が確認できるため、メール送信などとの使い分けもしやすくなるだろう。 このほか、ブログエディタ「Windows Live Writer」とも連携しており、受信したメールやRSS記事を引用できる機能も用意している。また、RSSで取得した情報をメールの転送機能で他ユーザーに通知できる機能もあり、いずれも画面上部のボタンから1クリックで呼び出せる。
■ エージェント連携できる「メッセンジャー」。今後はIP電話機能の追加も
基本機能を簡単におさらいすると、複数ユーザーとのテキストチャット機能をはじめ、音声チャット、ビデオチャット機能を搭載。また、ファイル送信やファイル共有機能、アプリ共有機能なども利用できる。 テキストチャット時には、オフラインの相手にもメッセージを送信できる便利な機能も用意されている。これは、相手がメッセンジャーにサインインした際に入力したメッセージを配信できる機能で、簡単な言付けを相手に伝えたい場合などで活用できるだろう。 テキストチャット画面内にはLive Seachのキーワード検索ボタンも用意されており、チャット相手と検索結果を共有することができる。検索結果として表示される内容は上位のみに限定されるが、メッセージの最後にはLive Seachの検索結果ページをWebブラウザで表示できるリンクも設定されている。
Windows Liveサービスとの連携では、上述の「Windows Live メール」に加えて、ブログサービス「Windows Live スペース」を呼び出せるボタンも用意。また、合わせて正式版に移行したロボットによる自動応答システム「Windows Live Agents」との連携も特徴の1つだ。 Windows Live Agentsは、ロボットエージェントに対してメッセンジャー上でチャット形式で質問が行なえるシステム。現時点では、メッセンジャーに対する質問に答える「まいこ」、エンカルタ百科事典のダイジェスト版をチェックできる「エンカルタIMアンサー」が利用できる。 各エージェントは、通常のメンバー追加作業と同様に指定されたアドレスをメッセンジャーに追加すれば良い。追加後は各エージェントがオンライン状態になり、チャットウインドウを表示すると質問が可能になる。また、単に質問の回答以外にも簡単な会話が行なえ、「こんにちわ」や「さよなら」などの挨拶に反応してくれるのは楽しい。また、エンカルタに「英語は話せますか」などと質問すると、他言語のエージェントのアドレスを教えてくれるので、必要に応じてメンバー追加すると良いだろう。 「Windows Live メッセンジャー 2008」自体は、これまでの基本機能を踏まえ上で正式版へと移行した印象だが、気になる機能強化も予告されている。それはNTTコミュニケーションズのVoIP網との連携で、これによってメッセンジャー上から一般電話への通話が可能になる点だ。現時点で具体的な開始時期は未定とのことだが、国内主要サービスの中ではSkypeに続いて一般通話が可能になるのは、メッセンジャーの利便性向上という面で期待できそうだ。
以上、前編では「Windows Live おすすめパック」と「Windows Live メール」、それに「Windows Live メッセンジャー 2008」の使用感をお伝えした。続く後編では、「Windows Live フォト ギャラリー」と「Windows Live カレンダー」を取り上げる。 ■ URL Windows Live http://go.windowslive.jp/ ■ 関連記事 ・ マイクロソフト、“新世代”の「Windows Live」サービス正式版 ・ 正式版が公開されたマイクロソフトの「Windows Live」を試す 後編:「Windows Live フォト ギャラリー」&「Windows Live カレンダー」 (村松健至) 2007/11/14 11:35 |
| Broadband Watch ホームページ |
| Copyright (c) 2007 Impress Watch Corporation, an Impress Group company. All rights reserved. |