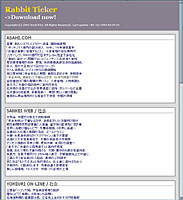|
|
|
 |
||||||||||||||||||||
デスクトップに常駐できるティッカー型RSSリーダーで最新情報をチェック!! |
||||||||||||||||||||
 古くからインターネットを利用している方はご存じでしょうが、その昔、「ポイントキャストネットワーク」というプッシュ型ニュース配信サービスがありました。これは今のRSSリーダーのように、政治・経済・社会のニュースや天気予報がリアルタイムに配信されるというものだったんですが、当時としてはヒジョーに画期的だったんですね。とくに天気予報の画面は等圧線が入ったわかりやすいもので、とても斬新でした。スクリーンセーバーでニュースを表示する機能もあって、その画面のカッコよさにはアタシもシビれたっけなー。 古くからインターネットを利用している方はご存じでしょうが、その昔、「ポイントキャストネットワーク」というプッシュ型ニュース配信サービスがありました。これは今のRSSリーダーのように、政治・経済・社会のニュースや天気予報がリアルタイムに配信されるというものだったんですが、当時としてはヒジョーに画期的だったんですね。とくに天気予報の画面は等圧線が入ったわかりやすいもので、とても斬新でした。スクリーンセーバーでニュースを表示する機能もあって、その画面のカッコよさにはアタシもシビれたっけなー。
結局、「新しいサービスを模索するため」という理由で2000年にこのサービスは終了したんですが、登場したときのインパクトが大きかっただけに、サービス終了の事実を知ったときには驚きました。だからRSSリーダーを最初に見たときは、真っ先に「ポイントキャストネットワーク」を連想しましたね。 ただ、あのころのプッシュ型ニュース配信サービスと違うのは、RSSリーダーは“RSS”という規格に乗っ取って作成されたサイトであれば、どんなサイトでも最新情報の更新状況が確認できることです。たとえ個人のブログサイトであってもOKってところがミソなわけですね。だからRSSリーダーをこれから使い始める方は、自分がいつも訪れているブログサイトがRSSに対応しているかどうか、色々チェックしてみることをオススメします。思わぬサイトが対応していたりするのを発見すると「ヤッター!!」と万歳したくなること請け合いですよ。 ■ デザインも操作性もバツグン さて、先週はRSSリーダーの中でもとくに機能豊富な「メーラー型」のオススメを紹介しましたが、今回は「ティッカー型」の中でイチオシなものをご紹介したいと思います。ティッカー型と言えば、ビジュアルと機能の両面から言ってやはりコレでしょう。「Rabbit Ticker」です。ティッカー型ってのはメーラー型と違って無償配布されているものが多いですが、これもフリーソフトの1つです。でも、タダだからと言って侮れないくらい色々な機能を持っているので、けっこう使えますよ。 アタシが最も気に入っているのは、スキンに対応しているところですね。常にデスクトップに表示させておくティッカー型だからこそ、デザインにはこだわりたいもんです。まあ、アタシはデフォルトのウサギが出てくるデザインもけっこう好きですけどね。どうも“目が点”のキャラには弱いんだよなあ……。 デザイン面もさることながら、機能もなかなか充実しています。タスクバーにワンクリックで格納できたり、ヘッドラインからヘッドラインへと表示が切り替わる秒数や、スクロールの速さなども細かく設定できます。再読込の時間が調節できるってのもイイ。ニュースサイトってのは更新時間がまちまちなので、頻繁に更新するサイトの場合は更新頻度を高めたいですからね。 また、ティッカー上でShiftキーやCtrlキーを押しながらWebサイトのタイトルをクリックすると前後のサイトに移動したり、同じくShiftやCtrlを押しつつ記事のタイトルをクリックすると前後の記事に移動したりと、キーボードとマウスの組み合わせで軽快に操作できるのもイイです。ティッカー型の場合、別の作業をしていて気になる記事をふと見つけたとき、いかにすばやく詳細記事にアクセスできるかが重要です。その点でこのソフトはかなり良くできてますよ。
■ スキンが選択できるヨロコビ
デフォルトの状態では、「asahi.com」のほか、「産経新聞 社会」や「ZakZak」、「SANSPO.COM」などが登録されています。これらの設定を変える場合には、ティッカー部分にマウスポインタを重ねて右クリックして、「プロパティ」を選びましょう。この画面上で、取得するRSSの選択や動作設定、デザイン設定、FTP設定などが可能です。もしニュースサイトを表示する順序を並べ替えたい場合は、リストの右側にある上下矢印ボタンを押せば自由に入れ替えられます。自分にとって重要なサイトを一番上に置いておけば、Rabbit Tickerを立ち上げるとそのサイトの情報が真っ先に表示されるわけですね。 また、デザインを色々いじってみたい人は、設定画面の右側で「デザイン設定」を選べばさまざまなスキンを選択できます。デフォルトはウサギのキャラが出てくる「Rabbit2」ですが、犬の絵が出てくる「bk1」とか、沖縄の守り神“シーサー”が出てくる「seesaa_seesaa」、など多彩なスキンが収録されているので、気に入ったものを選ぶと良いでしょう。アタシ的にはシンプルでコンパクトな「Clean-short」なんかもイイですねえ。もちろん、文字と背景の色やヘッドラインのフォントも変更できるので、モニターの大きさや解像度に合わせて見やすく調整できます。
■ コンテキストメニュー上でヘッドラインの一覧表示 さて、ティッカー型のメリットは常時デスクトップに表示させておくことで次から次へとスクロールするニュースをチェックできる点ですが、すべてのヘッドラインを一覧したいときもありますよね。たとえば朝一でPCを立ち上げたときなどは、新聞を読む感覚でヘッドラインをズラっと斜め読みしたいものです。実はこのRabbit Tickerは、そんな使い方にも対応してるんですね~。ティッカーを右クリックすると、「ジャンプ」というメニューがありますが、ここを選択すると、なんとそのままコンテキストメニュー上にヘッドラインのリストが表示されます。んでもって、これをクリックするとそのままダイレクトに詳細記事が書かれたWebサイトにアクセスできます。使ってみるとわかりますけど、これ、ヒジョーに使いやすいですよ。コンパクトな表示窓と、一覧性とを両立させるためのナイスアイディアだと思いますね。 さらに、これらのヘッドラインをもっと大画面で見たいときには、同じく右クリックから「一覧画面を開く」を選べば、Webサイト上でヘッドラインが一覧表示されます。まあ、「ジャンプ」の操作感があまりにも小気味良いので、アタシの場合はWebサイトでの一覧表示はほとんど使いませんけどね。こういう細かい点での使い勝手がヒジョーにイイのがこのソフトの良さです。 慣れてきたらスキンの自作に挑戦してもイイかもしれません。スキンは市販の画像加工ツールさえあればすぐにできますよ。Windowsの「ペイント」を使ってもOKです。写真などを加工して全体画像とボタン単体をそれぞれ別に保存して、ファイルネームを替えるだけでカンタンに作れるので、絵心がある人はチャレンジしてみましょう。世界でただ1つのオリジナルティッカーが作れますよ。Rabbit TickerのWebサイト上で、オリジナル・スキンコンテストなども開催しているので、腕に覚えのある人は応募してみるのも良いでしょう。 てなわけでこのRabbit Ticker、多機能で動作も軽快だし安定しているソフトなので、かなりオススメです。これでマック用もあれば完璧なんですけどね。バージョンアップも頻繁に行われているし、どんどん進化していってる最中なので、今後の機能強化や他のプラットフォームへの対応にも期待しましょう。Windowsユーザーは今すぐインストールしなきゃ損ですよ!!
■ URL Rabbit Ticker http://www.work-at.co.jp/rabbit/ 2004/06/21 11:07
|
| Broadband Watch ホームページ |
| Copyright (c) 2004 Impress Watch Corporation, an Impress Group company. All rights reserved. |