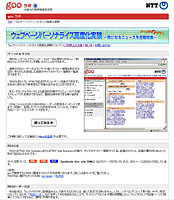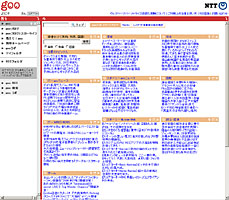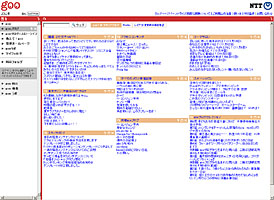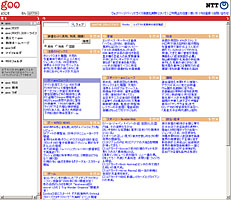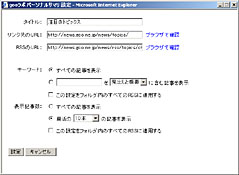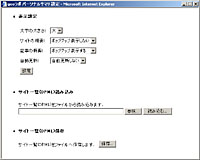|
|
|
 |
||||||||||||||||||||||
自分好みに情報を収集・整理できる「パーソナルサマリ」 |
||||||||||||||||||||||
 Webブラウザを起動したときに最初に表示されるページのことを、Internet Explorerでは「ホームページ」と呼んでいますが、みなさんはこのホームページにどんなサイトを設定していますか? アタシはこの設定をけっこう頻繁に変えています。なにしろ仕事中には何十回と新しいWebブラウザを起動しているわけで、そのたびにいつも同じサイトを見ていると飽きてきますからね。たまにちょっと変えてみるだけでも、気分がリフレッシュするもんです。 Webブラウザを起動したときに最初に表示されるページのことを、Internet Explorerでは「ホームページ」と呼んでいますが、みなさんはこのホームページにどんなサイトを設定していますか? アタシはこの設定をけっこう頻繁に変えています。なにしろ仕事中には何十回と新しいWebブラウザを起動しているわけで、そのたびにいつも同じサイトを見ていると飽きてきますからね。たまにちょっと変えてみるだけでも、気分がリフレッシュするもんです。
ただし、ホームページに選ぶサイトは、実用性も重要です。検索エンジンなどを設定しておけば仕事の効率も上がるだろうし、財テクに励んでいる人はファイナンスサイトなども良いかもしれません。かつてWindows 3.1時代にアタシがインターネット使い始めた頃は、ホームページに設定したのは契約していたプロバイダーのWebサイトでした。ダイヤルアップ接続の場合、アクセスポイントに正しくつながっているかどうかを確認する必要がありますが、それにはプロバイダーのWebサイトにアクセスできるかどうかを見るのが一番手っとりばやいですからね。 ちなみにホームページをプロバイダー以外のWebサイトに設定し始めたのは、会社や家で常時接続環境に移行して、いちいち接続状態を確認する必要がなくなってからのことです。ブロードバンド環境になってからは新聞社系のサイトやポータルサイトなど、これまでさまざまなWebサイトをホームページに設定してきました。 今でも気分次第で頻繁にホームページを変更していますが、最近になって、ホームページに設定するサイトとして、まさに「真打ち」と呼べるような完成度の高いサイトを発見しました。あのgooが提供している「パーソナルサマリ」です。ホームページとは、朝起きて最初に見るWebサイトでもあります。RSSリーダーの機能を持ち、すばらしい操作性を持ったこのサービスこそ、一日のスタートを切るのにふさわしいサイトと言えるでしょう。 ■ さまざまな情報を画面上で一括管理 それではまず、TOPページにアクセスしてみましょう。パーソナルサマリには「ウェブページパーソナライズ高度化実験~気になるニュースを自動収集~」というサブタイトルが付けられています。「実験」というとちょっと堅苦しい感じもしますが、使用方法はいたってカンタン。前もってソフトウェアをインストールする必要もなく、「使ってみる」ボタンをクリックしてgooのIDとパスワードを入力するだけで、すぐに使い始められます。パーソナルサマリにアクセスすると、デフォルトでは3ペインに分かれたページが表示されます。上の枠には利用上の注意や使い方へのリンク、下部の左枠にはgooの各種サービス名のリスト、右枠には各種ニュースのタイトルが並んでいるメインの画面、という配置になっています。左枠には「goo」「gooブログ」「教えて!goo」などといったgooが提供する一連のサービス名が並んでいますが、これらのサービス名をクリックすると、それぞれに対応した最新ニュースのリストが右側に表示されるという仕組みになっています。 一方、右側のメイン画面にはニュースのリストの他に、検索エンジンや辞書機能など、ポータルサイトのgooで好評のコンテンツが表示されています。さらに、「gooラボ」というサービスをクリックするとわかりますが、先週紹介した「HotWindow+」の画面なども表示できるようになっています。RSSで配信されたニュースの他にもさまざまな情報をパーソナルサマリを使えば一元管理できるので、便利ですよ~。
■ ページ上でドラッグ&ドロップできる驚異の操作性
さて、今度はこのサービスのポイントであるパーソナライズ機能について見ていきましょう。実は、アタシが一番感動したのはココです。なんとこのサイト、ページ上で任意のカテゴリーをドラッグ&ドロップで移動できうようになっているんです。たとえば「注目のトピックス」よりも「IT-gooニュース」を上に配置したいと思ったら、「注目のトピックス」のタイトルバーをドラッグして下にズラすだけで、レイアウトの変更が完了してしまうんですね~。初めて見たときはビックリしましたよ。各カテゴリーをまるでアイコンのようにヒョイっと動かせるんですから。あたかも単独のアプリケーションをいじってるようなこの操作性の良さは、一度使ったら病みつきになること請け合いですよ。 ■ 設定変更もカンタン また、カテゴリーごとのタイトルバーにはそれぞれ「更新する」「設定を変更する」「最大化する」「削除する」の4つのアイコンが書かれていて、これらをクリックすることで各種の設定を変更できます。試しに「設定を変更する」アイコンをクリックしてみましょう。登録されているRSSのタイトルやURLの他に、キーワードによる記事抽出機能定や、記事数の変更など、色々な項目が並んでいますよね。中でも、記事抽出機能はけっこう便利ですよ。たとえば新球団の「楽天ゴールデン・イーグルス」についての記事だけをチェックしたい場合は、「楽天」といいうキーワードを入れておけば、スポーツ以外のカテゴリーでも楽天関係の記事を抽出できます。つまり、この機能はちょっとした検索エンジン代わりにも使えるわけですね。 RSSの追加もカンタンですよ。最上部の赤いフレームの右端にある「このフォルダRSSを追加する」アイコンをクリックして、登録したいRSSのURLを入力すればOKです。左メニュー下に並んでいるgooが提供しているRSSを追加する場合は、タイトルをドラッグ&ドロップで右メニューに追加するだけなので、こちらの操作方法もわかりやすいですね。
■ 自分の好みの表示スタイルを構築可能
ソフトウェアをインストールすることなく、高い操作性と多彩なカスタマイズを実現したパーソナルサマリは、初めてRSSリーダーを使う初心者からヘビーユーザーまで、幅広い層が使えるサービスだと思います。アクセスするときにちょっと重さを感じる点だけ気になりますが、これだけの機能と情報料を兼ね備えたページでは仕方がないでしょうね。Webブラウザを起動したときにデフォルトで表示される「ホームページ」にこのサイトを指定しておけば、仕事の効率が上がること間違いなしですよ! ■ URL パーソナルサマリ http://labs.goo.ne.jp/ps/ ■ 関連記事 ・ ブログ全文検索やブラウザで使えるRSSリーダーを「gooラボ」で公開実験 ・ リニューアルした「HotWindow+」で世の中の動きを簡単にチェック!! 2004/12/13 10:59
|
| Broadband Watch ホームページ |
| Copyright (c) 2004 Impress Watch Corporation, an Impress Group company. All rights reserved. |