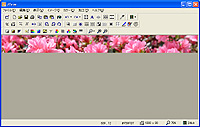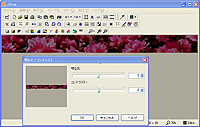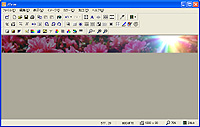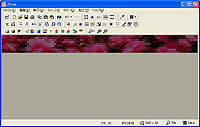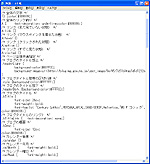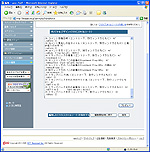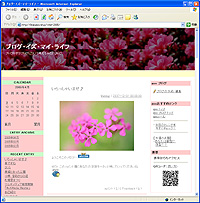|
||||||||||||||||||||||||||||||
第9回:CSS編集でオリジナルデザインに挑戦 その2 |
||||||||||||||||||||||||||||||
|
前回に引き続き、CSSを編集してオリジナルデザインを作ってみましょう。「テンカスエディタ」を使って色を編集する段階から、さらに複雑なCSSの編集に挑戦します。 今回の作業を行なう前には、前回の「以前のCSSを保存しておこう」で解説したように、CSSのバックアップを取っておくことをおすすめします。もし失敗したときにも、以前のデザインにすぐ戻せるようにするためです。 初心者だけどオリジナルデザインを追及したい、という方には、まず「テンカスエディタ」でイメージに近い配色を作り、そのCSSをベースに今回の編集を行なうといいでしょう。 ■ 背景に画像を使う ブログでは、前回ご紹介したようにいろいろな部分の色を指定できますが、背景に好きな画像を使うこともできます。画像を使うことによって、ブログのタイトル部分に写真を入れたり、サイドバーの背景にテクスチャ(模様)を入れたりと、さらに豪華なデザインや、リッチな質感を追及したデザインが可能になります。まず、使いたい写真を縦90ピクセル、横800~1,000ピクセル程度の細長い画像に加工します。加工には、第3回で紹介したフリーソフト「JTrim」を使います。このとき、上に表示される文字が見やすいように、[カラー]の[明るさ/コントラスト]や[ガンマ補正]を使って、全体的に暗め(白など明るい色の文字の場合)または明るめ(黒など暗い色の文字の場合)に調整しておきます。
「画像フォルダ」から登録(アップロード)し、第3回の「1つの記事に複数の写真を使うには」で紹介した方法で、URLを調べます。
次にCSSを書き換えます。[CSSの編集]で表示されるフォームで直接編集するよりも「メモ帳」にいったん貼り付けてからの方が、編集がやりやすく、また「.headerLight」という部分(「/* ブログのタイトル部上 */」というコメントがついている部分)のCSSは、「テンカスエディタ」で編集した状態だと以下のようになっています。なお、以下では図中の「xxxxxx」部分はすべて任意の色を表わすコードを示します。
ここに次の1行を書き足します。
これは、「背景画像(background-image)に、カッコ内のURLを指定する」という意味になります。CSSは基本的に「属性の名前:その値」という書式で記されており、属性の名前は英語のそのままの意味のものが多いので、少し勉強すれば簡単に意味を理解できるようになります。 いくつものCSSを書くときには最後にセミコロンをつけて並べて書きます。 「.headerLight」は、どこのパーツのCSSかを示すための記号で「セレクタ」と呼ばれます(「class="headerLight"」と書かれているすべてのタグを示す)。ひとつのセレクタに対するCSSは中カッコ({~})に囲んで書き、タブで表示位置を整えて、次のように書くのが一般的です。
ここまでできたら、ひとまず[CSSの編集]でこれを貼り付け、プレビューしてみましょう。
背景の画像と文字の色のバランスが良くないときは、以下◆で挟んだ2か所にある色のコードを編集します(ここでは◆は目印のために入れたもので、実際のCSS記述では、◆は含みません)。
HTMLやCSSで色を指定する場合、光の三原色(RGB)を16進数で表現しています。最初の2文字がR(RED=赤)、次にG(GREEN=緑)、最後がB(BLUE=青)を示します。16進数ですから、2文字で0~256までの段階を示します。 簡単な例を挙げれば、黒にしたければ「#000000」、白にしたければ「#FFFFFF」と書くことになります。 インターネット上では、実際の色と16進数での記述を合わせて確認できるカラーチャートがたくさん提供されています。検索エンジンなどで「HTML」「カラーチャート」で検索し、気に入ったカラーチャートのWebページがあったらブックマークしていつでも参照できるようにしておくと便利でしょう。
■ タイトル部分の大きさを変える 今のままではタイトルに入る画像が縦90ピクセルと極端に細長すぎすため、いい写真を使えないこともあります。そんなときはCSSの「height(高さ)」属性を追加し、次のように書きえてみましょう。
「180px」で、180ピクセルを表わします。あわせて「background-image」の画像も変えてみましょう。
■ その他の、タイトル部分に使えるCSS スタイルシートは他にもさまざまなことができます。タイトル部分に(「.headerLight」に書き加えて)使えるCSSをいくつかご紹介しますので、いろいろと試してみてください。【test-align:left/center/right】 文字の位置を、左寄せ、中央、右寄せにします。何も指定していない状態では左寄せになっています。 【background-repeat:repeat/repeat-x/repeat-y/no-repeat】 背景画像をパーツ中に連続させて敷き詰めるかどうかを、連続させる、横方向にのみ連続、縦方向にのみ連続、連続させない、のうちから指定します。何も指定していない場合は、連続させます。 【background-position:x y;】 背景画像の入る位置を指定します。xは横位置を「left、center、right」で左寄せ、中央、右寄せ、yは「top、center、bottom」で上、中央、下に指定します。そのほか50%のように、左上端からのパーセンテージで位置を指定することもできます。「background-repeat:no-repeat」と一緒に使うことで、指定位置にひとつだけ背景画像を表示させられます。 【padding:n n n n;】 上、右、下、左からの余白を、ピクセル数などで指定します。例えば、背景画像のデザインの関係で左側に120ピクセルの余白を持たせたい、というような場合、「padding:0 0 0 120px」のように指定します(0ピクセルの場合、単位「px」を省略できます)。
■ URL gooブログ http://blog.goo.ne.jp/ 2005/04/28 11:06
|
| Broadband Watch ホームページ |
| Copyright (c) 2005 Impress Corporation, an Impress Group company. All rights reserved. |