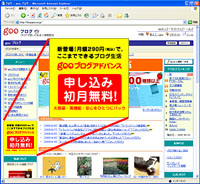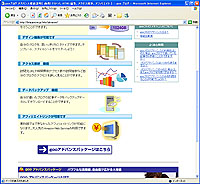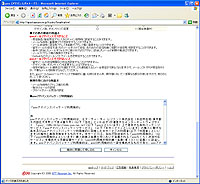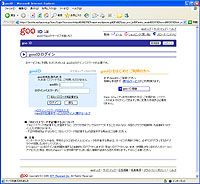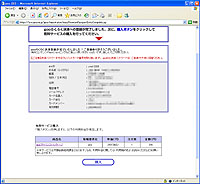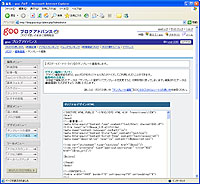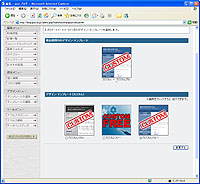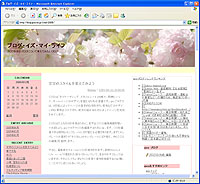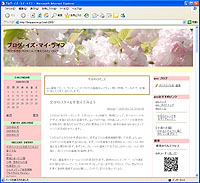|
|||||||||||||||||||||||||||||||||||||||||||||||||||||||||||||||||||||||||||||||||||||||||||||||||||||||||||
第10回:「gooブログアドバンス」を使ってみよう |
|||||||||||||||||||||||||||||||||||||||||||||||||||||||||||||||||||||||||||||||||||||||||||||||||||||||||||
|
■ 毎月の利用料290円。申し込み月は無料
支払いにはクレジットカードが必要で、申し込みをするときにクレジットカードの番号などを登録します。クレジットカードをお持ちでない方は、残念ながら利用できません。 申し込みをした月は、料金が無料になります。つまり、これから申し込みをすれば5月31日までの料金は発生しません。6月1日まで待って、6月1日に申し込みをすれば6月いっぱい無料ということになります。 ■ HTML編集、アクセス解析、アフィリエイト可能などの追加サービス gooブログアドバンスで使える主なサービスには、スタイルシートだけでなくHTMLも編集してページの根本的なカスタマイズが可能になる「HTMLテンプレート編集機能」、アクセス状況が調べられる「アクセス解析」機能、アフィリエイト広告を掲載可能になる「アフィリエイト解禁」の3つがあります。そのほか、データのバックアップ(記事データを自分のマシンにコピーしておける)や、機能画像ファイルの容量アップ(3GBから1TB。1TB=1GBの約1,000倍)といったサービスもあります。 ■ gooブログアドバンスの申し込み方法 gooブログアドバンスに申し込むには、gooブログのトップページから[アドバンス]をクリックし、アドバンスの案内ページを開きます。ここで[gooアドバンスパッケージはこちら]→[アドバンスパッケージに今すぐ申し込む]をクリックし、表示される利用規約を読んだあと[規約に同意して申し込む]をクリックして、「gooらくらく決済」への登録のために必要事項の入力を行ないます。その後「gooアドバンスパッケージ」の購入手続きを行ない、申し込みは終了します。 アドバンスへの申し込みが完了後にブログの編集ページを開くと、アイコンなど編集画面が無料版とは変わっています。
■ HTMLの編集機能を使ってみよう gooブログアドバンスになると、テンプレートのCSSに加え、HTMLも編集できるようになります。HTMLの詳しい解説を始めると連載数回分はかかってしまうので、ここでは省きます。基礎からHTMLの勉強をしたい方は、入門書などから始めてみるといいでしょう。HTMLとCSSの両方が編集可能になることで、実質的にはどのようなレイアウトも可能になるはずなのですが、残念ながらgooブログでは、Movable Typeなどのブログツールで作るような「最低限のXHTMLで組んだシンプルで美しいテンプレート」にはなりません。 gooブログのシステムの場合、独自のタグで作るコメントフォームなどがテーブルになってしまうため、どうしても全体をある程度テーブルでレイアウトする必要があるためです。また、gooブログではXHTMLではなくHTML4.0を使用しています。 ですから、HTMLテンプレートの編集機能はあくまで「ある程度はカスタマイズできる」といった程度のものです。ガチガチにカスタマイズしたい方には、ほかのツールをすることをおすすめします。 下の表は、gooブログのテンプレートで使っている独自タグ(文字列やURLなど短い文字列に置き換わる)やモジュール(テーブルなどを使った長いHTMLに置き換わる部分)の一覧です。HTMLの知識とこの独自タグ一覧があれば、すべてのテンプレートを理解できるはずです。
■ ほかのブログの記事一覧を表示する 通常のブログには使われていない「{$headline[RSSのURL]}」というモジュールを使うと、ほかのブログなどのRSSを取得し、タイトル一覧をブログに表示できます。ほかにブログを持っていたら、その記事一覧などをブログの中に表示させることができます。下の画面は、このモジュールを使い、 {$headline[http://labs.goo.ne.jp/blogscope/rss/index.rdf]} として、トレンドランキングのRSSを表示させたところです。
■ 変わったカスタマイズの例 HTMLを編集してカスタマイズした例として、普通のとはちょっと変わった使い方をしている例を2点紹介しましょう。ブログの編集ツールと独自タグの組み合わせを変えることで、普通のブログだけでない、ホームページ編集ツールとしてのさまざまな使い方が考えられます。gooのコンテンツを紹介する「gooの歩き方」ではgooブログのシステムを使っていますが、ページ上部の「ピックアップ」に、ブログの「ブックマーク」機能が使われています。 記事の上にブックマークモジュール {$bookmark} を書き込んでおき、とりあげる記事がひんぱんに変わるため、ブックマーク編集機能を使って「ピックアップ」の編集をしています。 [個人情報]の編集で書き換えられる自己紹介のコメントは、独自タグ {$sign} の位置に入ります。これを利用して、ページの上部に {$sign} タグを書き込み、ひとことメッセージ欄として利用することもできます。
■ URL gooブログ http://blog.goo.ne.jp/ 2005/05/12 11:01
|
| Broadband Watch ホームページ |
| Copyright (c) 2005 Impress Corporation, an Impress Group company. All rights reserved. |