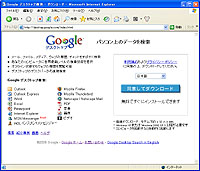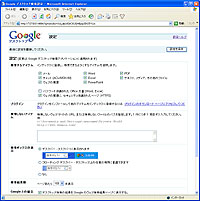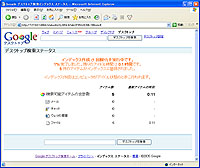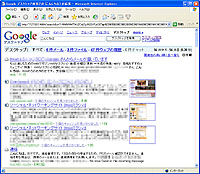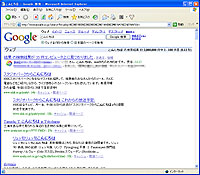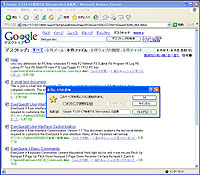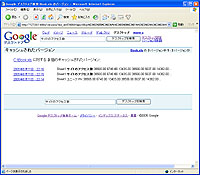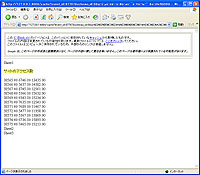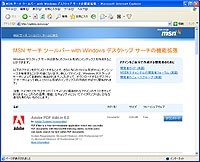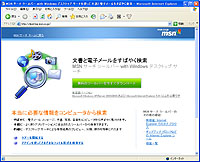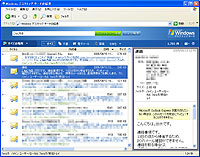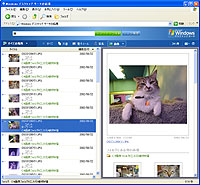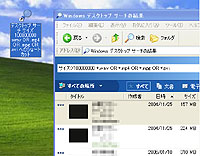|
||||||||||||||||||||||||||||||
PC内のファイル検索は「デスクトップ検索」にオマカセ! |
||||||||||||||||||||||||||||||
|
Windowsにはファイルの検索機能が標準で搭載されているが、1つのドライブから行方不明になったファイルを探すときなどは、HDDに収められているすべてのファイルを1つずつチェックしていくため、結構な時間がかる。そのうえ、PCへの負荷も高くなるので他の作業に影響が出てしまう。そんなわけで、筆者にとってPC内のファイルを検索するというのは、目的のファイルが見つからなくて困り果てたときの最終手段という感覚。検索自体は便利なんだけど、気軽に使おうとは思えない……。 そこで今回は、最近注目されているデスクトップ検索ソフトを使ってみることにした。実際使ってみると、ファイル名だけではなくWordやExcelファイル、メールなどの内容から検索することができる“全文検索”に対応するうえ、検索速度がインターネットの検索サイト並みに速い。これなら日常的に使っていけそうではないか。 ■ あのGoogleが我が家にやってきた!? 「Google デスクトップ」
インストール後にまず行なわれることは、インデックスの生成だ。インデックスというのは、HDDに保存されているファイルの情報を、1つのファイルへ効率よくまとめたデータベース。検索をするときに、ファイルをひとつひとつチェックしていたら膨大な時間がかかるけど、このインデックスを用意することで検索時間を大幅に短縮しているというわけですな。 インデックスの生成はPCに結構な負荷がかかる処理ではあるが、アイドル時間、つまりマウスやキーボードを利用していない時に自動で行なわれるようになっているため他の作業を妨げることはない。ただ、「少しでもPCを使わないときは電源を切っている」という場合には、アイドル時間があまり取れず、インデックスの生成を終えるまでに数日かかることも……。すぐGoogleデスクトップを活用したいといのであれば、PCの電源を入れっぱなしにして一晩寝かせておきたいところだ。 一度インデックスが生成してしまえば、その後はファイルを保存したりWebサイトを開いたときなどに部分的に更新されていく。大規模なインデックスの生成作業は初めの1回だけなので安心していただきたい。
■ Web検索と同じ感覚でPC内のファイルを検索! インデックスの生成が終わったら、あとは検索ボックスにキーワードを入力するだけ。試しに「こんにちは」というキーワードで検索を実行してみたところ、1秒程度で検索結果が表示された! この速さはまさにWeb検索の感覚。また、検索結果にはメールの件名やファイル名だけでなく、キーワードを含む前後のテキストも表示されるため、ファイルを開かずともある程度内容を確認することも可能となっている。画像やWebサイトに関しては、サムネイルが表示されるという具合だ。検索方法はGoogleのWeb検索と同じ。複数キーワードをスペースで区切ればAND検索となり、ダブルクォーテーション(")で囲えばフレーズ検索となる。検索方法について、詳しくはGoogleのヘルプを参照していただきたい。
検索したときに多くのファイルがヒットすると、検索結果から目的のファイルを見つけるのが少々難しいと感じる時もあるが、「メール」、「ファイル」、「ウェブの履歴」、「チャット」の4つのカテゴリが用意されているため、ファイルの種類ごとにクリックひとつで絞り込むことができる。また、「filetype」演算子を使うことで、特定の拡張子を持ったファイルのみを検索の対象にすることも可能。例えば、「filetype:doc 企画書」という感じでキーワードを入力すれば、ワードのファイルに絞って検索されるというわけだ。
■ ファイル検索だけじゃない! キャッシュ機能にも注目 このように、Webサイトを検索するようにPC内のファイルも検索できてしまう「Google デスクトップ」。素早くファイルを検索できるだけでも嬉しいツールだが、もうひとつ便利なオマケが付いてくる! それが、「キャッシュ」機能だ。「Google デスクトップ」では、閲覧したWebサイトに加え、PC内のファイルも時系列ごとにキャッシュとして保存される。そのため、「過去に閲覧したWebサイトがなくなってしまった!」というときや、「間違えてファイルを上書きしてしまった!」なんてときも「Google デスクトップ」からもう一度閲覧することができるのだ。 とはいえ、キャッシュされるのはテキストデータのみとなるので、Webサイトの画像やFlashなどは見ることができない。また、Excelファイルなどはテーブルが破棄され、スペース区切りのテキストファイルのようになってしまう。それでも、過去のサイトやファイルを全く閲覧できないという状況よりはずーっとマシだ。もしかしてまた必要になることがあるかもしれないが、わざわざ取っておくほどとは思えない、くらいの場合に、ファイルの簡易バックアップ機能として利用できるのも嬉しいポイントといえよう。
■ エクスプローラと同じ感覚で使える「Windowsデスクトップサーチ」 さて、デスクトップ検索ソフトの中でもう1つ紹介しておきたいのが、マイクロソフトが提供する「Windowsデスクトップサーチ」だ。「Google デスクトップ」と同じくインデックスを生成するタイプの検索ソフトで、様々なファイルに対して素早い全文検索を行なうことができる。ただし、PDFファイルは標準ではサポートされていないので、アドインを配布しているページから「Adobe PDF Add-in 6.0」をインストールする必要がある。
「Google デスクトップ」と決定的に異なるのは、検索結果の表示方法だ。「Google デスクトップ」はWebブラウザへ検索結果を出力していたが、「Windowsデスクトップサーチ」では、Windows XPのエクスプローラへ出力されるようになっている。そのため、検索により抽出されたファイルを、エクスプローラと同じ感覚で扱うことができるのだ。ファイルのコピーや移動もシームレスに行なえるので、膨大なファイルを検索で絞り込んでから整理するという使い方にも向いている。
筆者が「Windowsデスクトップサーチ」で良く利用するのは、ファイルサイズによる絞込みだったりする。HDDの容量が切迫してきたとき、小さなファイルを1つずつ消していくよりも、大きなファイルを削除した方が効率がいい。今までは、Windows標準の検索機能でファイルサイズを指定し、HDDをガリゴリと鳴らしながら数分待機という感じだったが、「Windowsデスクトップサーチ」ならこれも一瞬だ。例えば、100MB以上のファイルを検索したいときは、「サイズ:>100000000」というように、比較演算子とバイト単位のファイルサイズを、検索ボックスに入力すればよい。 他にも、「前:2005/01/01」というように2005年1月1日以前のファイルに絞り込んだり、「含む:添付ファイル」で添付ファイル付きのメールのみを抽出する、特定のフォルダのみを検索対象にするなど、多彩な検索方法を用意していることが「Windowsデスクトップサーチ」のポイントだ。 また、検索結果をエクスプローラと同じ感覚で操作できるという特徴を生かして、面白い使い方もできる。 「Windowsデスクトップサーチ」も「Google デスクトップ」と同じように検索キーワードをショートカットやお気に入りとして登録することが可能だ。例えば、「サイズ:>100000000 *.wmv OR *.mp4 OR *.mpg OR *.avi」というキーワードを指定したショートカットを作っておけば、100MB以上の動画ファイルのみをいつでも素早くチェックすることができる。さらに、削除やコピーも可能となっているので、まるでサイズの大きい動画ファイルのみを収めたフォルダのように扱うことができるというわけだ。特に、すぐにファイルが迷子になってしまうという方には、オススメの使い方といえよう。
■ デスクトップ検索でハードディスク内を丸裸に! 今回紹介した「Googleデスクトップ」と「Windowsデスクトップサーチ」。ファイルの検索能力はほとんど同じという印象だが、検索結果の扱い方はそれぞれ異なる特徴を持っているため、「どちらを使ったほうがいいの?」と聞かれても、一律には答えにくい。まずは手軽に利用できる「Googleデスクトップ」でデスクトップ検索の便利さを体感してみよう。その上で、デスクトップ検索でとことんファイルの整理を行ないたいと思ったなら、「Windowsデスクトップサーチ」を導入するとよいだろう。最後に、これほど便利なデスクトップ検索も、便利すぎるだけにちょっとだけ気になる問題もある。それは、自分以外の他人にPCを触られたとき、一瞬にして目的のファイルやメールを発見されてしまうことだ。 例えば、ヒミツのファイルはWindowsのシステムフォルダなんかにフォルダを作って埋蔵しているという方もいるかもしれない。また、ちょっとワケアリのメールは、仕事フォルダへ自動的に振り分けたりしているなんて話も聞いたり聞かなかったり……。そんな涙ぐましい努力をしても、デスクトップ検索を導入した結果、数秒で発見されてしまった、というようなことも起こり得る。1台のPCを共有して使っているという方は、そのあたりも考慮して利用したいところである。 ■ URL Googleデスクトップ http://desktop.google.com/ MSNサーチ http://search.msn.co.jp/ 2005/08/18 13:29
|
| Broadband Watch ホームページ |
| Copyright (c) 2005 Impress Corporation, an Impress Group company. All rights reserved. |