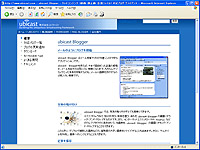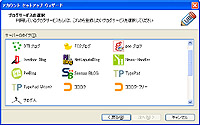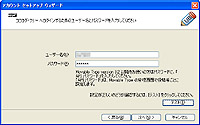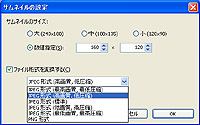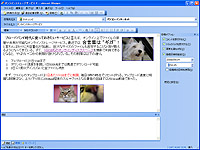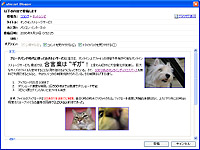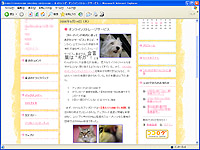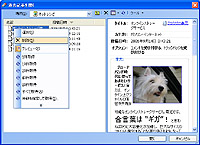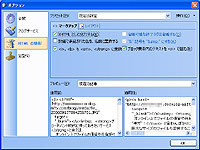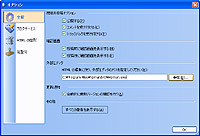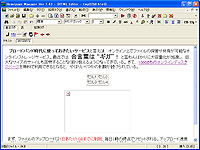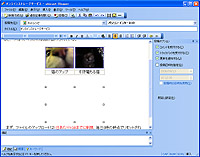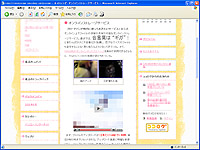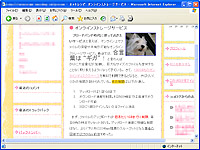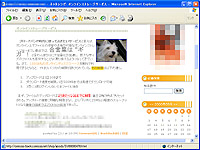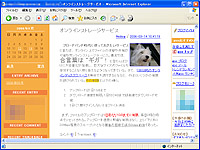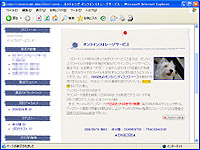|
||||||||||||||||||||||||||||||||||||||||||
ブログ更新ツール「ubicast Blogger」で快適ブログライフ! |
||||||||||||||||||||||||||||||||||||||||||
|
手軽に情報の発信やコミュニケーションができることで、いまや広く浸透したブログ。しかし、ブログを更新するには、更新用のページにログイン、編集ページにアクセスして、1枚ずつ画像をアップロード……というように、意外と多くの手順を踏む必要がある。また、いざ更新! というときに、自分のミスやサーバー不調などで入力した内容がきれいさっぱり消えてしまったという経験を持つ人も少なくないだろう。「長文を書いたのに投稿に失敗して書き直しです……」という悲痛なエントリーもまれに見かける。夜はブログサービス側のサーバーが重く、更新しにくいことも多い。 ブログ更新をもっと手軽に、ストレスを軽減したい! という人にオススメなのが、今回ご紹介する、ユビキャストが無償提供するブログ更新ツール「ubicast Blogger」だ。「ubicast Blogger」を使うことで、ブログの管理ページへアクセスしなくても、エントリーの編集や投稿、管理ができるのだ。 ただし、「ubicast Blogger」はすべてのブログサービスに対応しているわけではない。また、対応している場合でも、レイアウトが反映されない、画像がアップロードできないなど完全対応ではないサービスもある。ダウンロードして書き始める前に、まずは、「ubicast Blogger」公式サイトにある「対応ブログ一覧」を参照して、自分が利用しているサービスに対応しているかどうか確認してほしい。 ■ ブログを手軽に更新! 安心感も得られる「ubicast Blogger」
まず、「ubicast Blogger」のインストールが完了したら「アカウントセットアップウィザード」で、アカウントの設定を行なう。 「ココログ」のような一部のブログサービスでは、アカウントのIDとパスワードを入力するだけでOK。自分で用意したサーバーでMovable Typeなどのブログを開設している場合は、「XML-RPCエンドポイント」のURLを指定する必要があるので、あらかじめチェックしておこう。
使い方は実に簡単。アカウントの設定が完了した時点で、メイン画面の「投稿先」プルダウンメニューにアカウント名とブログ名が登録される。まずは更新したいブログ名を選択しよう。エントリーのカテゴリは右側のプルダウンメニューから選択。これらはブログから自動的に抽出される。ただし、カテゴリの追加には対応していない。ブログの設定ページで追加し、プルダウンメニューから「最新の情報へ更新」を実行する必要がある。 本文の入力欄ではHTMLタグを使う必要はない。フォントサイズや強調、URLのリンクといった文字装飾の設定は、文字を選択してツールバーのボタンを押せば良い。レイアウトも即座に反映されるため、ワープロ感覚で手軽に編集できるのだ。ひとつ気を付けておきたいのが改行と段落について。Enterキーの入力は“<P>”タグにあたる段落が挿入されるため、行間が大きく開く。“<BR>”タグにあたる改行は、Shift+Enterキーで入力しよう。
「ubicast Blogger」は画像を手軽に投稿できるのもポイントだ。画像の挿入は、本文欄へ画像ファイルをドラッグ&ドロップするだけ。複数枚の画像を一気に掲載するのもまったく手間がかからない。もちろんサムネイルの作成やフォーマット/圧縮率の変換もサポートしているため、デジカメで撮影した解像度が高い画像も素早く掲載できる。 対応する画像フォーマットはJPEG、PNG、GIF、BMPの4種類で、サムネイルやフォーマット変換後の画像に関してはJPEGとPNGのみ対応する。画像のレイアウトでは、テキストの回り込みや、余白/境界線のサイズなどを指定できた。 メイン画面の下部には追記、概要、キーワードの入力欄が用意されている。概要については、本文から空白を含めた先頭149文字が自動的に設定されるようだ。また、トラックバックを設定したいときは、メニューの「表示」から「トラックバック先」を選択して入力欄を表示させれば良い。
ツールバーの「投稿」ボタンをクリックすると、まずはエントリー内容の確認ダイアログが表示される。ここでは、エントリーの公開/非公開、コメントやトラックバックの受け付け設定もできる。再度「投稿」ボタンを押すと、画像のアップロードから再構築まですべて自動で処理され、エントリーの投稿は完了! エントリーへのリンクを表示したダイアログが表示されるので、投稿後のエントリーをすぐに確認できる。また、メニューやツールバーから「過去記事を開く」を選択すると、ブログから抽出された過去のエントリーが一覧表示される。ここでは、エントリーの参照や編集、削除が可能だ。 万が一、回線やサーバー、ルータの不調などのトラブルでエントリーの投稿や更新に失敗したとしても、「ubicast Blogger」にはエントリーの内容が残されているので安心だ。頃合いを見計らって再度投稿すればOKだ。
■ 外部アプリケーションとの連携にも対応 エントリーの管理を一手に引き受けてくれる「ubicast Blogger」だが、編集機能には少々もの足りなさを感じるかもしれない。例えば、リンクの設定ではtarget指定ができないし、テーブル作成にも対応していない。また、HTMLタグは「定型句」機能でしか入力できないため、ブログパーツなどのHTMLタグをエントリーに挿入するのは難しい。しかし、「ubicast Blogger」では、テキストエディタやHTMLエディタなどの外部アプリケーションと連携が取れるようになっている。そこで今回は、「ubicast Blogger」との連携に対応し、ワープロ感覚でレイアウトの編集ができるフリーソフト「Homepage Manager」を外部アプリケーションとして使用してみた。メニューの「表示」から「外部アプリケーションで編集」を選択すると、「Homepage Manager」が起動し、「ubicast Blogger」で編集中のエントリーがそのまま表示される。 「Homepage Manager」で編集、保存を行なうと、編集後の内容が「ubicast Blogger」側へ即座に表示される。例えばテーブルを追加した場合、テーブルの作成には未対応の「ubicast Blogger」だが、内容は問題なく表示できる。また、テーブルの位置変更やセル内の内容を編集することも可能だ。ただし、セルの数を増やしたり、罫線の太さを変更したりすることはできない。 2つのアプリケーションを行き来することになるため若干の手間がかかるものの、このような外部アプリケーションを使えば、レイアウトに凝ったエントリーを「ubicast Blogger」を使って投稿できるというわけだ。
■ ココログ以外のサービスでの使い勝手
実際にさまざまな文字装飾や画像を挿入したエントリーを各ブログで投稿してみたのだが、「FC2ブログ」ではフォントサイズや箇条書きが反映されないなどの症状が見られた。「livedoorブログ 」は、エラーが発生して投稿できなかった。おそらくファイルのアップロードに対応していないからだろう。テキストのみの投稿は可能であった。また、「gooブログ」では、投稿内容は反映されるものの、エラーによって投稿後のダイアログが表示されない。「ubicast Blogger」を利用する前に、各ブログの制限を熟知しておいたほうがよさそうだ。
対応するブログサービスは限られているものの、手軽にエントリーを投稿でき、画像も簡単に扱えるようになる「ubicast Blogger」。なにより、苦労して作成したエントリーの内容を、PC内に保存できることで得られる安心感は大きい。これからブログを開設するという人は、今回紹介した「ubicast Blogger」に対応している、もしくは独自のブログ更新ツールを用意している、ということもブログサービスを選ぶときの判断材料にしてみてはいかがでしょうか? ■ URL 「ubicast Blogger」公式サイト http://www.ubicast.com/blogger/ 2006/09/15 11:11
|
| Broadband Watch ホームページ |
| Copyright (c) 2006 Impress Watch Corporation, an Impress Group company. All rights reserved. |