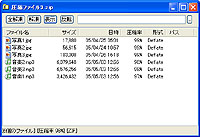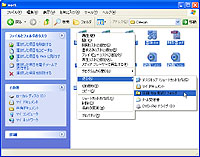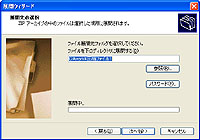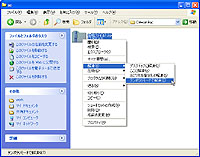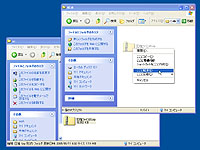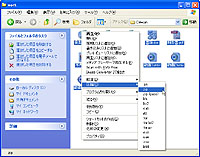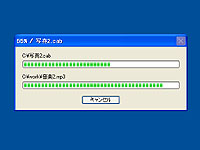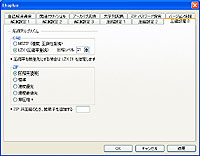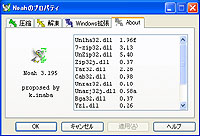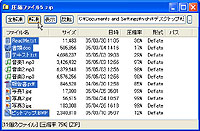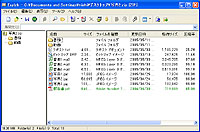|
||||||||||||||||||||||||||||||||||||||||
解凍・圧縮ソフトを見直してみよう! |
||||||||||||||||||||||||||||||||||||||||
|
筆者がパソコンを購入したときやOSを再インストールした時などに、まずはじめにインストールするソフトといえば、やっぱり解凍・圧縮ソフト。これがなくてはインターネットで公開されているお気に入りのオンラインソフトも使うことができないし、メールで送られてくる仕事のファイルもチェックできないのである。なぜなら、これらのデータは大抵の場合“圧縮”されているからだ。 インターネットで扱われているファイルの多くは、転送時間を節約したり、ネットワークの付加を軽減したりという目的で圧縮されていることがほとんど。逆に、メールやインスタントメッセンジャーでファイルを送信するときは、圧縮してから送るというのがひとつのマナーにもなっている。つまり、インターネットライフを送るからには解凍・圧縮ソフトは必需品というわけである。 すでに皆さんも何らかの解凍・圧縮ソフトを利用しているかもしれないが、解凍・圧縮ソフトというのは「解凍できない圧縮ファイルに直面した時くらいにしか乗り換えるタイミングがない」というイメージがあったりする。そのため、初めてインストールしたソフトを使い続けており、他のソフトには触れたことがないという方も多いのではないだろうか。 ということで今回は、これさえ押さえておけば安心! と筆者が思っている解凍・圧縮ソフトをご紹介することにした。 ■ ファイルサイズを小さく、そして複数のファイルをひとつに “圧縮”といえば、やはりファイルサイズを小さくするということが一番大きな目的である。筆者が圧縮というモノを初めて行ったのは、まだ記録メディアの主流がフロッピーディスクで、ハードディスクが高級品のオプション扱いだった時代。頻繁に使わないファイルはとにかく圧縮し、いかにフロッピーディスクへ詰め込むか? というのが日々の日課だった気がする。少ないお小遣いをやり繰りしていた少年時代のことなので、フロッピー代もできるだけ切りつめたいというわけだ。圧縮という技術に深い思い入れがあるのもこのために違いない。ただし、圧縮をすることによって満足がいくほどファイルサイズが小さくなるとは限らない。例えば、GIFやJPEG形式の画像ファイル、MPEGやWMVといった動画ファイルはすでに圧縮処理が施されているため、これらのファイルを圧縮しても、せいぜい3%程度サイズが小さくなるだけだ。布団圧縮袋で圧縮済みの布団にもう1枚袋を被せて圧縮しても意味がない、というか布団圧縮袋の分だけかさばるよ! という状況を想像するとわかりやすいハズ。
「JPEG形式のデジカメ写真ばかりやり取りしてるから、圧縮なんて意味がなさそう……」と感じてしまう方も少なくないかもしれないが、圧縮を行なうメリットのひとつとして、“複数のファイルの書庫化”が挙げられる。つまり、複数のファイルをひとつの圧縮ファイルにまとめることができるというわけだ。 例えば、メッセンジャーを使って十数枚の画像ファイルを送信する場合、1枚ずつ送信すると受信相手は何度も“承諾”をクリックするというちょっぴり煩わしい操作が必要になってくるのだが、ひとつの圧縮ファイルにまとめておけば、1回承諾をクリックすればOKでありとってもスマート。このように、ファイルサイズを小さくすることだけではないというところにも注目したい。 さて、Windows XPではZIP形式の解凍と圧縮が標準でサポートされた。解凍・圧縮ソフトをインストールしていなくても、ZIP形式の圧縮ファイルをダブルクリックすればエクスプローラから解凍できるし、ファイルを選択後、右クリックメニューの「送る」からカンタンに圧縮できるようになったのだ。 しかし、インターネット上には日本で主流となっている「LZH」、圧縮率の高さに定評がある「RAR」、UNIX系のOSでよく利用されている「TAR」形式などなど、様々な圧縮形式のファイルが流通しており、ZIPのみのサポートではすぐにもの足りなくなってくることは明白である。やっぱり解凍・圧縮ソフトは必需品なのだ。
■ 多彩な圧縮形式に対応! それでいてお手軽な「Lhaplus」 そこで筆者がオススメしたい解凍・圧縮ソフトは、「Lhaplus」である。その主な理由を挙げるとすると、ひとつはいわゆる“一発解凍圧縮”系のソフトなため操作が簡単ということ、もうひとつは解凍に対応したファイル形式が多彩であるということだ。解凍可能な圧縮形式をずらりと並べてみると、「LZH、ZIP、ACE、ARC、ARJ、CAB、RAR、TAR、ZOO、BlakHole、UUE、XXE、MIME、Base64」などの形式に対応している。正直筆者も出会ったことがない圧縮形式があったりするのだが、いざという時には心強い。また、圧縮では「LZH、ZIP、CAB、TAR、BlakHole、UUE、XXE、Base64」などに対応している。それでいて手軽に利用できるという強みも持っているため、初心者にもオススメなのだ。 それでは早速「Lhaplus」を使ってみよう。インストール直後に表示される「Lhaplusシェル初期設定」ダイアログでは様々な設定を行なうことが可能だが、始めから初心者向けの設定になっているのでそのまま「OK」ボタンをクリックすればよい。なお、圧縮可能な形式については一般的な圧縮形式であるZIPやLZHなどに絞られているため、使いたい圧縮形式がある場合は、チェックボックスにチェックを入れておこう。もちろん、後から変更することも可能だ。
インストールが完了すると、圧縮ファイルのアイコンが”氷の中に閉じこめられたフォルダ”に変わり、多くの圧縮ファイルを思いのままに解凍できるようになる。解凍の操作もいたって簡単。圧縮ファイルをダブルクリックすれば、デスクトップに圧縮ファイルのファイル名が付いたフォルダと解凍されたファイルが出力される。また、自動的にフォルダが開くため、ファイルの内容をすぐに確認できる。 圧縮ファイルを右クリックしたときに表示されるメニューの中には、「解凍」と「圧縮」という項目が追加されており、「解凍」を選択することで、「ここに解凍」、「出力先を指定して解凍」など4つの方法で出力場所を選ぶことが可能となっている。その他にも、圧縮ファイルを「Lhaplus」アイコンにドラッグ&ドロップする、圧縮ファイルを右クリックでドラッグしながらデスクトップや解凍したいフォルダにドロップするといった多くの解凍方法が用意されているのだ。
次に、ファイルやフォルダの圧縮を行なってみよう。圧縮の操作も様々な方法が用意されているが、一番簡単なのは、圧縮したいファイルやフォルダを右クリックし、「圧縮」の項目から圧縮形式を選択する方法だろう。このときに選択できる圧縮形式は、先ほど行なった初期設定の「圧縮のサブメニューの項目」でチェックした形式に限られる。特に変更しなかった場合は「ZIP」や「LZH」といった一般的な形式を選択でき、圧縮したファイルはデスクトップへ自動的に保存される。 複数のファイルやフォルダを圧縮したい場合は、Ctrlキー押しながらファイルやフォルダを選択していくといったWindowsの基本的な操作で複数選択した状態にし、右クリックメニューから圧縮形式を選択すればOK。また、解凍の時と同じように「Lhaplus」アイコンへのドラッグ&ドロップや、右クリックのドラッグ&ドロップによる圧縮も可能だ。
初期設定の状態でも十分に活躍してくれる「Lhaplus」。しかし、より快適に使うためにも基本的な設定は押さえておきたい。まずは、、デスクトップの「Lhaplus」アイコンをダブルクリック、またはタスクバーの「スタート」から「Lhaplus」アイコンを選択して設定画面を表示しよう。ここでチェックしておきたいのは解凍や圧縮を行なったときにファイルが出力される場所の設定である。 設定画面では、事前に指定しておいたフォルダに出力する方法、圧縮ファイルや圧縮したいファイルと同じフォルダへ自動的に出力する方法、そして解凍・圧縮を実行するたびに出力先を選択する方法が用意されている。様々な出力方法を試して自分が使いやすい設定を早い段階で見つけておきたいところだ。 さて、もうひとつチェックしておきたい項目は、圧縮レベルの設定である。この設定は、通常の設定画面では表示されないため、まずは右下の「詳細設定」ボタンをクリックして「圧縮設定3」のタブを選択しよう。少しでもファイルサイズを小さくしたいという場合は、CABの項目を「LZX」に、ZIPの項目を「圧縮率優先」に設定する。 正直なところZIPに関しては、圧縮率を優先にしてもファイルサイズに大きな変化は見られないのだが、CABの場合は効果テキメン。ただし、圧縮にかかる時間が延びてしまうので、どちらにするかは利用しているパソコンの性能と相談しながら決めるとよいだろう。
今回は筆者が気になる機能や設定のみを取り上げたのだが、この他にも、ZIP形式で圧縮するときにパスワードを掛けたり、ZIPファイルのパスワードを総当たりで探索したり、圧縮済みのファイルを別の形式で再圧縮するなど、手軽さだけでなくかゆいところに手が届くような機能も備えている。対応している圧縮形式が少ないソフトを利用している初心者の方には間違いなくオススメできる「Lhaplus」。これを気に乗り換えてみてはいかがだろうか? それでは既に「Lhaplus」を利用しているという方もいると思うので、統合アーカイバの外部DLLを利用した「Noah」と、上級者向けともいえる高機能な「Explzh」を簡単に紹介していこう。 ■ DLLを利用したお手軽解凍・圧縮ソフト「Noah」 「Noah」は、統合アーカイバの外部DLLを利用して解凍や圧縮を行なうソフトだ。外部DLLとは、解凍や圧縮の処理を行なう時に必要なファイルで、各圧縮形式ごとに用意されている。そのため、外部DLLを利用した解凍・圧縮ソフトでは、各DLLを個別にダウンロードしてインストールをするという作業が必要となるが、Noahはこれらの作業が自動化されており、初心者でもカンタンに導入できるのである。また、各DLLはバージョンアップが続いており、ソフト本体をバージョンアップしなくてもDLLを最新のモノに差し替えていくだけで、圧縮効率や処理速度の向上などが期待できるのだ。「Noah」ではDLLの最新バージョンをチェックする機能も備えており、更新されていれば自動的にバージョンアップを行なってくれるため、導入後のメンテナンスもバッチリといった感じである。
外部DLLを利用しているということもあり、多彩な圧縮形式に対応しているというのも魅力的。解凍では「LZH、ZIP、CAB、TAR、ARJ、RAR、BGA、GCA、YZ1、7z、ACE、CPT」など、圧縮では「LZH、ZIP、CAB、TAR、YZ1、7z、BGA」などに対応している。また、JAK形式によるファイルの分割や結合を行なうこともできる。 解凍や圧縮の操作方法には、“「Noah」アイコンへのドラッグ&ドロップ”、“右クリックメニューの「送る」から「Noah」を選択”、“右クリックによるドラッグ&ドロップ”が用意されており、圧縮ファイルであれば解凍、それ以外のファイルであれば圧縮を行なうようになっている。もちろんダブルクリックによる解凍も可能だ。
ファイルの出力場所や圧縮形式などは、基本設定に従って自動的に決められるが、一時的に変更したいという時もあるだろう。そんなときは、Shiftキーを押しながら圧縮や解凍の操作を実行しよう。すると、「Noahのプロパティ」ダイアログが開くので、出力場所や圧縮形式などを設定し、Shiftキーを押しながら「キャンセル」ボタンをクリックすればOK。基本設定を変更することなく、一度限りの設定で解凍・圧縮が可能となっている。 基本的な操作は先ほど紹介した「Lhaplus」とよく似ており、手軽に利用できる「Noah」だが、異なるポイントのひとつとして、「Ctrl」キーを押しながら解凍操作を実行すると、圧縮ファイルの中身を表示する機能を挙げることができる。この機能により、解凍前にどのようなファイルが収められているのかを確認可能になるだけでなく、圧縮ファイルの中から一部のファイルだけを解凍することもできるというわけだ。普段は手軽に使いたいけど一発解凍だけではちょっと物足りない、という方にはベストなソフトといえよう。
■ 上級者も満足! 高機能さが売りの「Explzh」 解凍・圧縮ソフトを語るときに外せないのが「Explzh」である。「Explzh」は「Noah」と同じく統合アーカイバの外部DLLを利用可能で、解凍では「LZH、ZIP、CAB、TAR、ARJ、RAR、BGA、GCA、YZ1、7z、ACE、RK、ISH、UUE、XXE、BASE64」など、圧縮では「LZH、ZIP、CAB、TAR、BGA、YZ1、7z、ISH」などに対応している。もちろん、外部DLLのインストールやバージョンアップを行なう「自動アップデート」機能も搭載している。また、GCA/DGCA、WinRAR、ACE32.EXE、RK.EXEを導入することで、「Explzh」から「ACE、GCA、RAR、RK」形式の圧縮も可能になる。解凍はもちろんのこと、圧縮に関してもこれほどの形式に対応しているソフトはほとんどなく、最強といっても過言ではない。 操作方法は一発解凍圧縮系の「Lhaplus」や「Noah」とは異なり、圧縮ファイルをダブルクリックした場合はエクスプローラ風のウィンドウが開き、圧縮ファイルの中身が表示される。このウィンドウでは解凍作業だけでなく、ファイルの追加や削除、ファイル名の変更など、圧縮ファイルの編集をシームレスに行なうことができる。また、ウィンドウ内のファイルをダブルクリックすれば、Windowsで関連付けられたソフトが起動し、内容を確認することも可能。さらに、操作方法がエクスプローラと変わらないということもあり、圧縮ファイルを通常のファイルやフォルダと同じように扱うことができるというわけだ。
解凍作業は決められたフォルダに一発で出力されるわけではなく、まずは「解凍先の指定」ダイアログが開く。解凍先には「デスクトップ」が標準で指定されているが、解凍作業のたびにフォルダツリーから素早く指定することも可能だ。また、圧縮に関しても一度「書庫の作成」ダイアログが開くため、そのつど様々な設定で圧縮できる。また、圧縮形式の設定では、圧縮レベルなどをかなり細かく指定可能となっており、各圧縮形式の独自機能をフル活用できるのだ。
もちろん、右クリックメニューやアイコンへのドラッグ&ドロップ、右ドロップメニューによる解凍や圧縮もサポートしているので、初心者でも十分使いやすい。また、ウィルスソフトと連携可能な「ウィルススキャン」機能、パソコン内の圧縮ファイルに収められているファイルを検索する「書庫内検索」機能、定期的なバックアップに役立つ「定型圧縮」機能、指定のサイズでファイルを分割可能な「ファイル分割」機能など、上級者向けの機能もふんだんに搭載されている。 このように、使いやすさと高機能さを兼ね揃えた「Explzh」。フリーソフトではなく、1050円のシェアウェアとなっているが、60日間の試用期間が設けられているので、ファイル圧縮についての知識を深めるという意味でも、ぜひ一度触れてみて欲しいところだ。 ■ Macintoshでスタンダードな圧縮形式「SIT」にも対応しておきたい これまでに紹介してきた3つの解凍・圧縮ソフトを使いこなすことができれば、どんな圧縮ファイルが届いても安心! と締めくくりたいところなのだが、実はMacでよく利用されているSIT形式については、どのソフトもサポートしていない。Macユーザーとファイルのやり取りを行なう可能性があるという方は、解凍だけでも対応できるようにして「さらに安心! 」としておきたいところだ。ということで、最後にSIT形式のファイルを解凍できるWindows用のフリーソフトは「Aladdin Expander 5.1J」を紹介しておこう。 「Aladdin Expander 5.1J」はアクト・ツーのダウンロードページから入手できる。インストール後に関連付けの設定が表示されるが、既に解凍・圧縮ソフトをインストールしているのであれば少なくともZIPのチェックは外しておいたほうが良いだろう。解凍方法は圧縮ファイルをダブルクリックするか、「Aladdin Expander 5.1J」のウィンドウへドラッグ&ドロップするだけ。カンタン操作で覚えることも少ないので、いざという時のためにインストールしておくのもよいだろう。
■ ちょっぴり寂しいけど、メジャーな圧縮形式を使うように心がけたい 今回紹介したソフトに乗り換えて、解凍や圧縮の幅が広がり「より使いやすくなった! 」という結果になれば嬉しい限りであるが、実際にメールやメッセンジャーでファイルを送信する際に、どの形式で圧縮するべきなのか迷ってしまうかもしれない。そんな時、筆者的にはZIP形式をオススメしたいところだ。その理由は、やはり「WindowsXPが標準でサポートしているから」ということに尽きる。ブロードバンド時代に突入したとはいえ、ファイルを送受信する時にファイルサイズが小さければ小さいほど、時間的にもネットワークの負荷的にも嬉しいことは確かである。そこで、圧縮率の高い圧縮形式を利用していきたいところだが、残念なことにこのような圧縮形式に限ってマイナーであるというのも事実。ファイルを受け取った相手が解凍に手間取ってしまったら、送受信に費やす時間よりも余計に時間がかかってしまうことも……。どちらかというと、「圧縮して送信する」という姿勢が大切なのである。 といってもそれでは少し寂しいので、「こんなに便利な解凍・圧縮ソフトがあるよ! 」と送信相手に解凍環境を整えてもらい、様々な圧縮形式を利用して「ここまでファイルサイズが小さくなっていいものなのか……。」という圧縮の喜びを感じてみて欲しい! ■ URL HoeHoe.com 跡地 http://park14.wakwak.com/~schezo/ kMonos.NET http://www.kmonos.net/ Explzhのホームページ http://www.ponsoftware.com/archiver/ 統合アーカイバ・プロジェクト http://www.csdinc.co.jp/archiver/ アクト・ツー http://www.act2.co.jp/ 2005/05/12 18:39
|
| Broadband Watch ホームページ |
| Copyright (c) 2005 Impress Corporation, an Impress Group company. All rights reserved. |