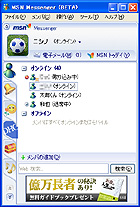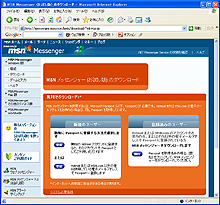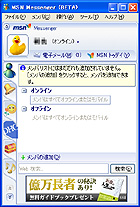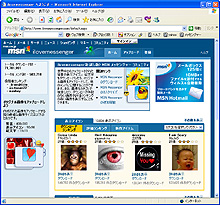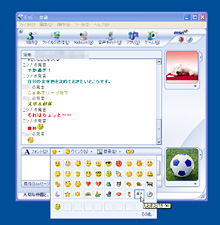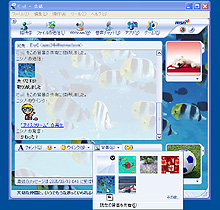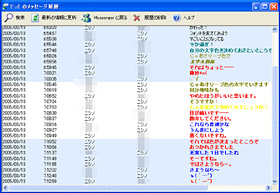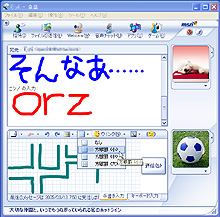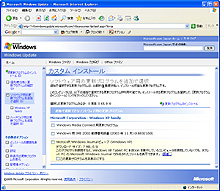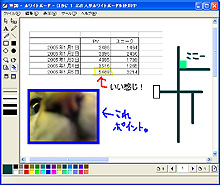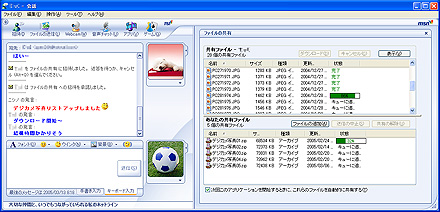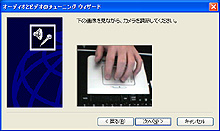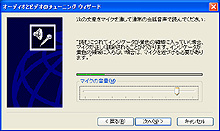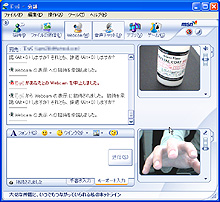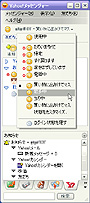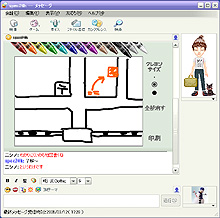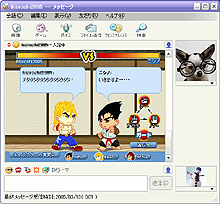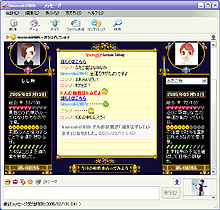|
|||||||||||||||||||||||||||||||||||||||||||||||||||||
インスタントメッセンジャーで快適コミュニケーション! |
|||||||||||||||||||||||||||||||||||||||||||||||||||||
|
いまやインターネットのコミュニケーションツールとして欠かせない存在となったインスタントメッセンジャー(以下IM)。皆さんは利用しているだろうか? IMとは、インターネットに接続している人達とコミュニケーションを取ることができるソフトウェアだ。“メッセンジャー”といってもテキストメッセージのやり取りだけではなく、音声チャットやビデオチャット、ファイルの送受信を行なうこともできる。また、友人や知人をIMに登録することにより、お互いがインターネットに接続しているのかどうかを一目で確認することができるため、リアルタイムなコミュニケーションが可能になるという、とっても便利なツールなのだ。 気が付いている方も多いかもしれないが、実はWindows XPやWindows 2000には「Windowsメッセンジャー」というIMがプリインストールされている。ただ、ビジネス向けという方向性で作られているため、IMの基本的な機能以外は搭載されておらず、ちょっぴり華やかさが足りないと感じるかもしれない。 ということで、今回は利用者の多さと機能の豊富さを兼ね揃えたIM、「MSNメッセンジャー」をご紹介しよう。「MSNメッセンジャー」は「Windowsメッセンジャー」のユーザーともメッセージやファイルのやり取りができるというのが強みの1つでもある。 今回紹介するMSNメッセンジャーのバージョンは、現在ベータ版として公開されている「MSNメッセンジャー7.0(お試し版)」。お試し版なので完全な動作を保証しているわけではないが、正式版の「MSNメッセンジャー6.2」よりもコミュニケーションをより楽しくする新機能が追加されている。ただし、お試し版を利用したときに「メッセージの送受信ができない」、「動作が不安定」などのトラブルが起こった場合は、お試し版をアンインストールして正式版のバージョン6.2を利用していただきたい。
■ MSNメッセンジャーを使う準備をしよう! MSNメッセンジャーを利用するために、まずは「Microsoft Passport」を取得しよう。取得方法は、250MBのスペースを無料で利用することができるメールサービス「Hotmail」に加入する方法と、普段利用しているメールアドレスを「Microsoft Passport」に登録する方法が用意されている。取得が完了したら、「MSNメッセンジャー7.0(お試し版)」をダウンロードし、指示に従ってインストールを進めよう。インストールが完了すると、MSNメッセンジャーが自動的に起動する。「サインイン」をクリックして先ほど取得した「Hotmail」か「Microsoft Passport」のメールアドレスとパスワードを入力しよう。サインインに成功すれば、この時点でMSNメッセンジャーに参加したことになる。ようこそIMの世界へ!
次に、MSNメッセンジャーの初期設定だ。メニューの「ツール」から「オプション」を選択し、「表示名」にMSNメッセンジャーで表示したい名前を入力しよう。一緒にMSNメッセンジャーを利用する友人や知人がメンバーリストを見た時に、自分だとわかりやすい名前に設定しておくのがベストだ。続いて、自分のイメージを伝えることができる「表示アイコン」の設定を行なおう。これはログインしたことをメンバーに知らせるウィンドウや、会話中のウィンドウで表示される画像だ。標準でいくつかのアイコンが用意されているが、オリジナルの画像も選択することができる。また、ユーザーが投稿した表示アイコンを公開している「ilovemessenger」から探してみるのも良いだろう。 最後に、MSNメッセンジャーを使っている友人や知人をメンバーリストに追加しよう。まずは、メンバーリストへ追加したい相手から、MSNメッセンジャーで利用しているメールアドレスを聞いておこう。そして、メニューの「メンバ」から「メンバの追加」を選択し、教えてもらったメールアドレスを入力すれば、メンバーリストにメンバーが登録されるはずだ。また、自分のメールアドレスを伝えて、相手に追加してもらうのも良いだろう。
■ メンバーの状態を理解して円滑なコミュニケーションを! 早速、IMの基本となるメッセージのやり取りを行ないたい所だが、その前にMSNメッセンジャーの画面を確認してほしい。この画面では、登録されているメンバーの一覧と、メンバーの状態を確認することができる。メッセージを送ることができるのは「オンライン」のリストに入っているメンバーだけだ。オンラインのメンバーの中には、名前の後に「(退席中)」「(取り込み中)」と表示されている人がいるかもしれないが、これはそのメンバーの状態を表わしている。MSNメッセンジャーでは「オンライン」、「取り込み中」、「一時退席中」、「退席中」、「電話中」、「昼休み」、「オフライン」といった7つの状態表示が用意されており、自分の状態をメンバーに伝えることができる。「ちょっと席を外しますね」という場合は「退席中」に、「仕事が立て込んでいて……」なんて時には「取り込み中」に設定しておけば、相手も話しかけて良いのかどうか、事前に判断することができるというわけだ。 また、マウスやキーボードの操作が無い状態、例えばパソコンから離れている状態が5分間続くと、自動的に「退席中」へ変更されるようになっているので、状態の変更を忘れたまま退席してしまった時でも安心。5分間という時間は、メニューの「ツール」から「オプション」を選択し、「退席中と表示されるまでの時間」の項目で自由に設定することができる。 さらに自分の状態を詳しく伝えたいのであれば、先ほど設定を行なった「表示名」を活用しよう。例えば、「ニシノ@20時に帰宅します」「ニシノ@入浴中」といった感じだ。
メンバーの状態を理解したところで、いよいよメッセージの送信だ。まずはオンラインリストに表示されているメンバー名をダブルクリックする。すると「会話ウィンドウ」が開くので、あとは文字入力欄にメッセージを入力してエンターキーを押すだけ。メッセージはすぐさま相手に届くため、チャットと同じ感覚で会話を進めることができるのだ。 また、MSNメッセンジャーでは最大15人での会話に対応している。2人以上と同時に会話をしたい場合は、会話ウィンドウの「招待」アイコンをクリックし、招待したいメンバーを選択しよう。みんなでワイワイ騒ぐのもよし、サークルの打ち合わせをするのもよし。メッセージのやり取りだけでも様々なシーンで活用することができるのである。
■ 対話を盛り上げる数々の機能をご紹介! 「文字だけでは私の気持ちは伝わらない……」という時に便利なのがメッセージの「手書き入力」。文字入力欄の右下に表示されているタブを「手書き入力」に切り替えれば、マウスやタブレットで描いた文字や絵をメッセージとして送信できる。ペンの太さや色の変更にも対応しているため、ちょっとしたお絵かきチャットとしても使うことができるのだ。なお、Windows XPまたはWindows 2000(SP3以上)を利用しているのに「手書き入力」のタブが表示されていないという場合は、「Journal Viewer 1.5」がインストールされていない可能性がある。Windows Updateやマイクロソフトのダウンロードセンターから入手できるので、しっかりとインストールしておこう。
また、Windows XP限定の機能となるが、手書きのメッセージをやり取りする方法として、「ホワイトボード」という機能も用意されている。先ほどの手書き入力とは違い、ホワイトボードではひとつのキャンバスを共有し、最大2人で同時に絵を描くことができる。画像やエクセルの表なども貼り付けることが可能だ。 「MSNメッセンジャー V7.0」では、新機能として「ウインク」と「シェイク」が追加された。ウインクは、効果音付きのアニメーションを相手の会話ウィンドウに表示することができる機能だ。ハートマークを描いたり、ギターを破壊したりする15種類のアニメーションが用意されており、「これでもか! 」というほど自分の気持ちを強くアピールすることができる。ただ、ちょっぴりアピール度が高すぎるので、仕事中なんかにウインクが表示されると困ってしまうことも……。そういう時はオプションの「メッセージ」から「ウインクを自動的に再生する」のチェックを外しておくとよいだろう。 もう1つの新機能である「シェイク」は、「ピロピロピロン! 」というけたたましい効果音と共に、MSNメッセンジャーの画面を激しく振動させることができる機能だ。いわば携帯電話の着信音とバイブレーション機能といったところだろうか。「どうしても気が付いて欲しい! 」という時に活用してみよう。
■ 容量の大きなファイルも簡単に送受信! 筆者はデジタルカメラで撮影した写真をやり取りすることが多いのだが、最近では解像度の高い写真を撮影することができるようになったため、1枚の写真が1MBを超えるということもしばしば。何枚かの写真をやり取りするだけでも数十MBのファイルをやり取りすることになってしまい、気軽に「メールで送るねー。」とは言えなくなってしまったのである。このように、容量の大きなファイルをやり取りしたい時には、MSNメッセンジャーの「ファイルの送信」機能が活躍する。送信方法はいたって簡単。送信相手の会話ウィンドウに送信したいファイルをドラッグ&ドロップするか、「ファイルの送信」ボタンをクリックして、ファイルを選択するだけでOK。画像ファイルの場合は、会話ウィンドウにサムネイルが表示されるため、どのような画像か確認してから受信を行なうことができる。過去に受信したファイルを確認したい場合は、メニューの「ファイル」から「受信ファイル」を選択しよう。
100MB単位のファイルを複数送信したい場合、圧縮してひとつのファイルにまとめると、とんでもないファイルサイズになってしまう。「合計で1GBを超えてしまった! 」なんてことになると、ダウンロードに時間がかかるだけでなく、何かのトラブルで送受信が止まってしまった時に、また始めからやり直しという事態も容易に想像できる。 このようなケースでは、会話ウィンドウの「アプリ」ボタンにある「ファイルの共有」機能を使って、送信したいファイルをリストアップしておこう。何度も「ファイルの送信」を行なわなくても、受信相手のペースでダウンロードすることができるのだ。
■ 音声チャットやビデオチャットも無料で使える! パソコンにマイクやWebカメラを接続すれば、音声チャットやビデオチャットを楽しむ事ができる。音声チャットにいたっては、声の時間差がほとんど無く音質も良好なため、普通の電話で会話をしている時と同じ感覚を得られるだろう。マイクやWebカメラを持っているという人は少ないかもしれないが、マイクなら1,000円程度、10万画素のWebカメラであれば2,000円程度で入手できる。10万画素程度のWebカメラでも十分に表情や動きを伝えることが可能だ。コミュニケーションの幅を広げる最良のツールとなることは間違い無しなので、MSNメッセンジャーを使いこなしたいのであれば一通り揃えておくと良いかもしれない。 ただし、ネットワークの設定によってはうまく使うことができない時がある。特にルータを利用している場合は注意が必要だ。対応状況や設定方法は、各ルータのメーカーサイトに掲載されていることもあるので、メーカーサイトやマニュアルを参照してみると良いだろう。
■ 会話を楽しくする機能が満載な「Yahoo!メッセンジャー」 最後に、MSNメッセンジャーに次ぐ人気となっている「Yahoo!メッセンジャー」をご紹介しよう。「Yahoo!メッセンジャー」はソフト名からもわかる通り、ポータルサイトで有名なヤフージャパンが無料で提供しているIMだ。そのため、ヤフーオークションの経過を確認したり、アバターを会話ウィンドウに表示できるなど、ヤフージャパンの各種サービスと連携する機能が豊富に用意されている。 もちろん、メッセージの送受信だけでなく、多人数チャット、ファイルの送受信、ボイス機能、ビデオ機能などなど、便利な機能も沢山搭載されている。
「Yahoo!メッセンジャー」の特徴といえば、やはり「IMテーマ」だろう。会話ウィンドウの背景を変更することができる機能なのだが、ただ背景が変わるだけでなく、発言したメッセージが吹き出しで表示されたり、会話中の相手と相性占いをしたりすることができるのだ。MSNメッセンジャーと比べて、よりエンターテイメント性の強いメッセンジャーソフトと言えるだろう。
これだけ便利で楽しいインスタントメッセンジャーだが、まれに不具合やメンテナンスなどでサービスが一時停止しまうという悲しい事態が発生することもある。会話が盛り上がっていた時なら興ざめしてしまうし、重要な話をしていた時なら困りもの。また、インターネットで知り合った友人や知人とは、一時的とはいえ連絡が取れなくなってしまう。このようなトラブルに備えて、常時2つのインスタントメッセンジャーを準備しておくのも良いだろう。 今回紹介したMSNメッセンジャーとYahoo! メッセンジャーは、利用者も多く機能も豊富で甲乙は付けがたい。どちらを使うかどうかは周りの環境や好みによって変わると思うが、前述したトラブルなどが発生した時のことを考えて、2つのIMを同時に利用することも視野にいれると良いだろう。IMを使うことにより、友人との交流が盛んになったり、仕事が円滑に進むようになれば嬉しい限りである。 ■ URL MSNメッセンジャー http://messenger.msn.co.jp/ MSNメッセンジャー 7.0お試し版 http://messenger.msn.co.jp/Beta/Default.aspx Yahoo!メッセンジャー http://messenger.yahoo.co.jp/ 2005/04/07 11:14
|
| Broadband Watch ホームページ |
| Copyright (c) 2005 Impress Corporation, an Impress Group company. All rights reserved. |