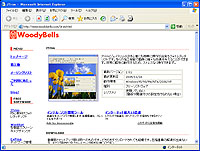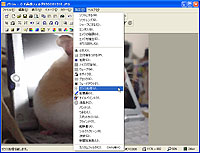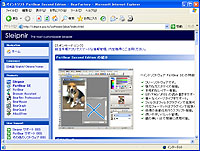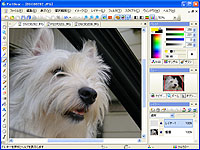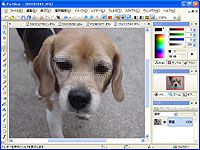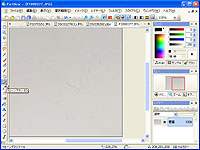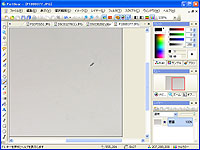|
||||||||||||||||||||||||||||||||||||
フォトレタッチソフトで写真を加工しよう! |
||||||||||||||||||||||||||||||||||||
|
これまでに、インターネットで収集した画像やデジカメの写真を整理することができる「ViX」、「Picgl」、「Picasa2」といった画像管理ソフトをいくつかご紹介した。これらのソフトから自分のスタイルにあったモノを選択すれば、PC内に溜まった画像ファイルの整理は完璧! といったところだが、細かい画像編集を行ないたい! という場合には少し物足りなさを感じてしまう。 例えば、自分のブログでお気に入りの画像を使いたいとき、部分的にモザイクをかけたり、文字を入れたり、フリーハンドでオリジナルの絵を描きたい、というかたも少なくないハズ。ということで今回は、画像を自由自在に編集できるフリーソフトをご紹介したい! ■ キビキビ動く使いやすさが魅力的な「JTrim」
画像の切り抜き、明るさや色調の補正、シャープやぼかしといった基本的なエフェクトからアーティスティックなフィルターまで様々な機能が用意されているが、今回はブログなどで画像を公開するときに役立つ機能をピックアップしてみた。
さて、「この写真はみんなに見てもらいたい!」と思っても、自分や友達の顔が写っていてこのまま公開するのはちょっと……ということにしばしば遭遇する。そんなときに便利なのがモザイク機能。選択範囲を指定し、メニューの「加工」から「モザイク」を選択すれば、部分的にモザイクをかけることができるのだ。 ここで気をつけなければいけないのは、モザイクの大きさの設定。大きな画像にモザイクをかけたとき、この時点では綺麗に隠せたように見えるものの、サムネイル画像にするとモザイクが潰れて何が写っているのか分かってしまうことがあるのだ。ということで、ちょっとモザイクが大きすぎるかな~という程度の大きさに設定しておいたほうが安心!
お次は写真へ文字列を書き込むことができる「文字入れ」機能。被写体にセリフをしゃべらせたり、コピーライトを入れたいときに便利な機能だ。 大きな文字を書き込むと文字の輪郭がギザギザになり写真との違和感が大きくなってしまうのだが、そんなときは「文字入れ」の設定画面で「アンチエイリアス」のチェックボックスをチェック。若干ではあるが文字の輪郭がスムーズになり、写真へ自然と溶け込むような出来栄えになるのだ。
もうひとつオススメなのが「立体枠をつける」機能だ。この機能はその名の通り、画像の周りに立体の枠をつけてボタンのように加工するモノ。立体枠をつけることで、画像をブログへ直接貼り付けたときに額縁のような効果が得られ、ちょっぴり高級感が増す。画像へインパクトを与えたいときに使ってみてはいかがだろうか?
■ レイヤーにも対応した高機能フリーソフト「PictBear Second Edition」
レイヤーごとに編集することができるので、画像の合成など複雑な加工もスムーズに行なうことが可能だ。その他にも、カラー補正やエフェクト、リサイズ、トリミングなどなど、フォトレタッチソフトとしての基本的な機能もしっかりとサポートしている。
それでは「PictBear Second Edition」で画像に文字を書き込んでみよう。「PictBear Second Edition」では、「JTrim」と同じく文字の輪郭をスムーズにするアンチエイリアス機能だけでなく、文字にぼかしをかける機能を備えている。 実際にぼかしをかけてみると、「少しぼけすぎかな?」と感じるかもしれないが、多くの色が使われている写真にはぼかした文字が綺麗に馴染み、文字と写真に一体感が生まれる。文字の使いどころや見た目の好みに合わせて使い分けてみよう。
画像へ文字列を書き込むときに、「文字列」ダイアログの出力方法を「新規レイヤー」に設定することで、文字列をレイヤーとして書き込むことができる。レイヤーにしておけば、メイン画面左のツールバーにある「移動ツール」を使っていつでも細かな位置調整をすることが可能だ。また、レイヤーを使って文字列を重ねることで、影を表現することもできる。 例えば、部分的に白が目立つ写真に白い文字列を書き込むと、写真の白い部分へ重なった文字は少し見え辛くなる。このようなときは、白い文字列を書き込んだレイヤーの下へ、強めにぼかしをかけた黒い文字列をレイヤーとして挿入し、「移動ツール」とカーソルキーを使って少しずらして重ねてあげる。これだけで文字列に影をつけることが可能、メリハリのある見せ方ができるのだ。
写真に写ってしまったゴミや汚れといった不要な部分を消去することができる「クローンブラシ」も便利な機能だ。これは、画像の一部をコピーしながらフリーハンドで書き込んでいくことができるブラシである。使い方はいたってカンタン。 まずはメイン画面左のツールバーから「クローンブラシツール」を選択し、シフトキーを押しながら消去したい汚れの周辺を右クリック。ブラシの太さを汚れより少し大きめに設定したら、後は汚れている部分をなぞるだけ。汚れ周辺の色で塗られていき、綺麗さっぱり消すことができるのだ。今回は撮影用のバックシートについたカンタンな汚れを消去してみたが、慣れてしまえば写真のお顔を綺麗にすることもできるかも? 工夫次第で様々な使い方ができる機能なのでぜひ試してみて欲しい。
今回紹介した「PictBear Second Edition」の機能はごくごく一部。プラグインにも対応しており、アーティスティックなフィルターを追加することもできる。多くの機能を詰め込みながらも直感的な操作ができるインターフェイスとなっているので、一度触ってさまざまな機能を試してみるのも良いだろう。 ちょっとした加工を素早く行ないたいときは「JTrim」、じっくりと凝りに凝った作品を作りたいときは「PictBear Second Edition」と2つのソフトを使い分けて、ブログなどで公開する画像のクオリティーアップに役立ててみてください! ■ URL JTrim公式サイト http://www.woodybells.com/jtrim.html PictBear Second Edition公式サイト http://sleipnir.pos.to/software/pbse/ 2005/12/22 16:04
|
| Broadband Watch ホームページ |
| Copyright (c) 2005 Impress Watch Corporation, an Impress Group company. All rights reserved. |