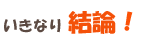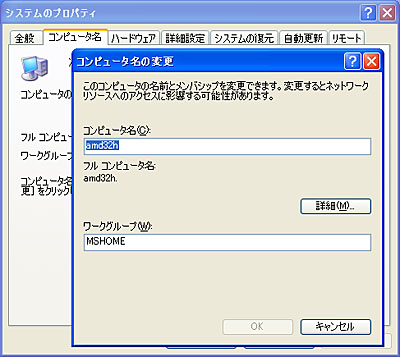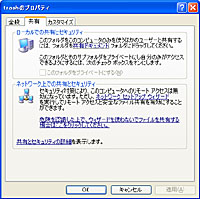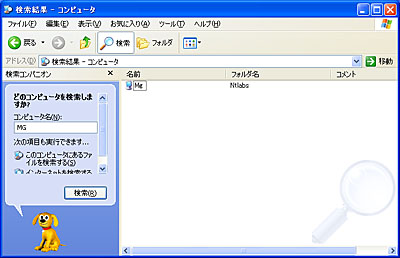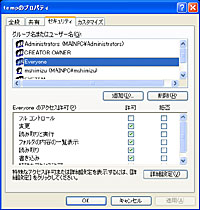|
|||||||||||||||||||||||||||||||||
第54回:Windows XPで自宅のPC同士を共有して便利に使おう |
|||||||||||||||||||||||||||||||||
|
ブロードバンドの普及に合わせて、家庭内にはルータやスイッチングハブを使った家庭内ネットワークが構築されることが珍しくなくなってきました。家庭内LANを使って、Windows XPを搭載したPC同士で便利にファイル共有するための方法をご紹介しましょう。
■ 家庭内のネットワークを便利に使うファイル共有 ADSLやFTTHといったブロードバンドサービスを複数のPCから利用するには、ルータやスイッチングハブといった機器が必要になります。このように同じブロードバンド回線を複数の端末で利用する場合、実際には家庭内の端末が同じネットワークでつながっているいるために、このネットワークを利用すれば、インターネットを使わずに家庭内のPCからPCへファイルを送ったり、別のPCに保存されているファイルへアクセスするといった利用が可能になります。Windows XPがインストールされているPCの場合、ファイル共有は大きく分けて2つのステップのみで設定できます。 まず、ワークグループの設定を確認しましょう。マイコンピュータのプロパティで「コンピュータ名」タブをクリックし、コンピュータ名は各PCごと個別に、ワークグループ名はすべてのPCで同じに設定しておきましょう。
なお、コンピュータ名はネットワーク上のPCを識別するために、ワークグループ名はネットワーク上のPC同士をグループ化するために利用します。厳密には、ワークグループ名を同じに設定しなくても相手先のPCにアクセスできますが、マイネットワークなどから共有フォルダを参照する場合は、同じワークグループに所属するPCだけが表示されますので、特別な理由がない限り同じに設定しておく方がいいでしょう。 ここまで設定したら、実際にフォルダを共有しましょう。共有したいフォルダを右クリックして「共有とセキュリティ」を選択し、フォルダのプロパティを表示します。フォルダを共有する方法は、ウィザードを使う方法と使わない方法の2通りがありますが、ウィザードを使わない方が設定はシンプルです。
ウィザードの場合、インターネット接続の設定なども同時に行なう必要があるため、すでにインターネットに接続できる環境では二度手間になってしまいます。また、選択肢がわかりにくいので、「危険を認識した上で、ウィザードを使わないでファイルを共有する場合はここをクリックしてください」をクリックし、さらに表示されたダイアログでも「ファイル共有を有効にする」にチェックを付けて、手動で設定しましょう。 これでファイルの共有が手動で設定できます。「ネットワーク上でこのフォルダを共有する」にチェックを付け、共有名に任意の名前を設定しましょう。さらに、「ネットワークユーザーによるファイルの変更を許可する」にチェックを付け、書き込みを許可しておきます。 「ネットワーク上でこのフォルダを共有する」にチェックを付け、共有名に任意の名前を設定すれば共有の設定が完了する
以上で共有フォルダの設定が完了です。ネットワーク上のほかのPCからマイネットワークを起動し、共有フォルダにアクセスしてみましょう。 ■ 共有フォルダにアクセスできない場合の基本的な対処方法 このように、ファイルの共有は簡単な設定だけで手軽に実現できます。ただし、場合によっては相手先のPCにアクセスできない場合もあります。よく起こりがちなトラブルの対処方法について紹介しておきますので、トラブル時の参考にしてください。
このような場合は、PCを再起動するか、コンピュータの検索でアクセスしたいPCを検索します。スタートメニューの検索でコンピュータの検索を実行し、アクセスしたいPCのコンピュータ名を指定して検索してみるといいでしょう。一度PCを発見すれば、マイネットワークに共有フォルダにアクセスするためのアイコンが自動的に作成されますので、次回以降は検索しなくてもアクセス可能となります。
共有フォルダが存在するPCで、セキュリティ対策ソフトの設定を確認、ファイル共有の通信を許可しておきます。多くの場合、プロファイルによって設定を切替えられるようになっているので、家庭内ネットワークやホームネットワーク向けの設定に切替えておくことで共有フォルダにアクセスできるようになります。
なお、簡易ファイル共有では、他のPCが共有フォルダにアクセスする際にGuestアカウントを利用するため、共有フォルダのセキュリティは著しく低下します。家庭内LANであれば問題ありませんが、社内ネットワークや公共のネットワークなどでは第三者からも共有フォルダを利用されてしまう可能性がありますので注意が必要です。 このため、簡易ファイル共有を利用しない場合は、ユーザーアカウントを利用して認証を受けるようにしましょう。共有フォルダにアクセスする際に表示されたダイアログボックスに、相手先のPCに登録されているユーザーアカウントとパスワードを入力すれば共有フォルダにアクセスできます。 もしも、毎回、ユーザーアカウントやパスワードを入力するのが面倒なときは、アクセス先のPCにアクセス元のPCで普段利用しているユーザーアカウントを登録しておきます。同じユーザー名、パスワードのユーザーを登録しておけば、自動的にそのアカウントを使って認証が行なわれるため、パスワードの入力が求められなくなります。
書き込みが禁止されている可能性があります。共有フォルダのプロパティを表示して「ネットワーク上でこのフォルダを共有する」にチェックが付いているかを確認しましょう。 なお、簡易ファイル共有が無効になっている場合は、アクセス権の設定によって書き込みが拒否されている可能性もあります。共有のアクセス権、もしくはNTFSのセキュリティ設定でユーザーに適切なアクセス権が与えられているかを確認しましょう。特にユーザーごとにアクセスを制御する必要がない場合、Everyoneにフルコントロールの権限を与えておくことで解決できますが、この場合、誰でも共有フォルダを読み書きできるので、セキュリティ面には十分に注意する必要があります。
2005/08/05 11:14
|
| Broadband Watch ホームページ |
| Copyright (c) 2005 Impress Corporation, an Impress Group company. All rights reserved. |