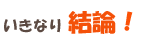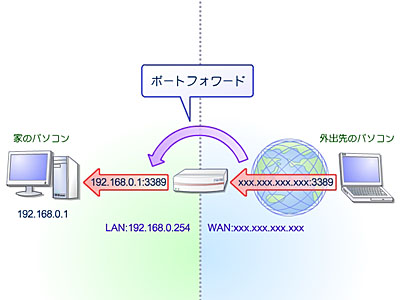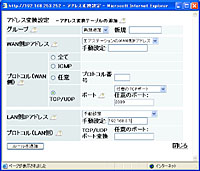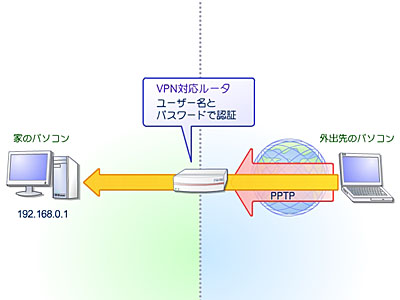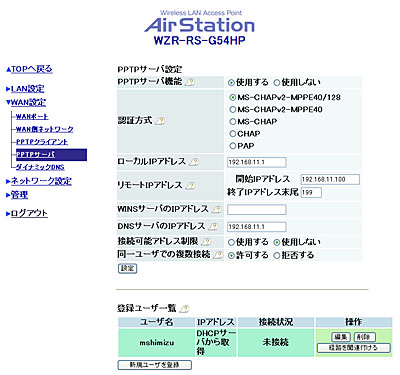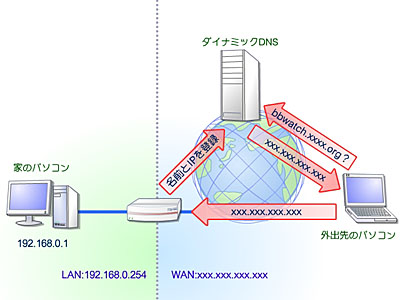|
||||||||||||||||||||||||||||||
第56回:外出先から自宅のPCにアクセスするには? |
||||||||||||||||||||||||||||||
|
公衆無線LANなどを使い、外出先から自宅へと接続するにはどうすればいいのでしょうか? ポートフォワードとPPTPを利用した方法について紹介します。
■ ポートフォワードで外出先からアクセス 外出先から自宅のPCに接続する最も簡単な方法は、ルータのポートフォワードを利用する方法でしょう。自宅サーバーを公開するときなどにも利用される機能ですが、外出先(WAN側)から送信されてきた特定のポートに対する通信をLAN内のPCに転送することで、外出先から自宅へのアクセスを可能にします。
ルータによっては、「ポートフォワード」ではなく、「ポートマッピング」、「アドレス変換」などと機能の呼び方が異なる場合もありますが、基本的な設定方法に大きな違いはありません。ルータの設定画面を開き、転送元のポート番号、転送先のPCのIPアドレスを設定するという手順です。 試しに、リモートデスクトップで外出先から自宅のPCに接続する場合を見てみましょう。リモートデスクトップが利用するポートは「3389」です。LAN側のPCのIPアドレスが「192.168.0.1」であると仮定すると、このポートに対する通信があった場合にポートフォワードで「192.168.0.1」に転送すれば良いことになります。
この状態で、外出先のPCから、ルータのWAN側のIPアドレス(プロバイダから割り当てられたIPアドレス)を接続先としてリモートデスクトップで接続すれば、通信がLAN側に転送され、自宅のPCに接続できます。 ただし、実際に外出先から自宅に接続するには、自宅のPCでリモートデスクトップを受け付ける設定を行ない、さらにPC自体を起動させておく必要があります。また、ファイアウォールなどで3389が遮断されていないことを確認することも重要です。ダイヤルアップ接続などを利用して自宅内で接続テストを行ない、正常につながることを確認するといいでしょう。 ■ VPNを利用して接続する 前述したように、ポートフォワードを利用することで外出先から自宅へとアクセスすることができますが、設定が簡単な反面、欠点もあります。ルータに登録したポートフォワードの設定は、無効にしない限り常に有効になっています。このため、第三者が3389を利用して行なった通信もLAN側のPCに転送されることになり、不正アクセスやOSの脆弱性を利用した攻撃などを受ける可能性が高くなります。このため、より安全に外出先から自宅へとアクセスしたい場合は、VPNの利用を検討するといいでしょう。VPNにはさまざまな方式がありますが、最近ではPPTPによるリモートアクセス機能を備えたルータがいくつか発売されていますので、この方法を利用するのが手軽です。外出先からインターネット経由で自宅のルータへとPPTPで接続することで、その間が仮想的なトンネルで結ばれ、外出先のPCと自宅のPCがあたかもLANで接続されているかのように利用できます。
たとえば、バッファローから発売されているWZR-RS-G54HPでは、設定画面で「PPTPサーバ」を有効に設定し、接続に利用するユーザー名とパスワードを登録するだけで、外出先から自宅へと接続できるようになっています。
実際の接続方法も簡単です。外出先のPCがWindows XPの場合、新しい接続先として「仮想プライベートネットワーク接続」を作成し、自宅のルーターのWAN側に割り当てられているIPアドレスを接続先に指定。ルーターに登録したユーザーIDとパスワードを入力すれば接続を確立することができます。 PPTPで接続すると、外出先のPCがLANにつながれているのとほぼ同じ状態になりますので、LAN側に接続されているPCの共有フォルダを参照したり、ポートフォワードのときと同様にリモートデスクトップで接続できます。また、NASなどの機器を利用している場合は、これらにもアクセス可能です。 なお、外出先のPCから接続するには、外出先のインターネット接続環境がPPTPパススルー(PPTPプロトコルを通過させる機能)に対応している必要がありますが、公衆無線LANなどはほとんどの場合対応していますので、心配はないでしょう。ただし、会社などではPPTPが利用できないケースもあります。 もちろん、PPTPの場合でも、前述したポートフォワードと同様に、外部からの接続を常に受け付ける状態になっていることに変わりはありません。しかし、ルータ側で認証が行なわれない限り接続は確立されないため、ポートフォワードに比べれば不正アクセスのリスクは低いと言えます。 ■ ダイナミックDNSの併用を検討。セキュリティにも注意 さて、ポートフォワードとPPTPの2つの接続方法について紹介しましたが、ここで1つ大きな問題が残っています。いずれの場合も外出先から自宅に接続する際に、ルータのWAN側に割り当てられているIPアドレスを指定する必要がありますが、プロバイダーから割り当てられるIPアドレスは接続の度に変更される場合があるため、いざ外出先から接続しようとしたときに、IPアドレスが変わってしまっている可能性もあります。この対策としては、固定IPアドレスを利用する手もありますが、通常はダイナミックDNSサービスを利用するのが手軽でしょう。「dyndns.org」のような無料のダイナミックDNSサービスのほか、最近ではプロバイダーのオプションサービスとしてダイナミックDNSサービスが提供されているケースもあります。ダイナミックDNSサービスに対応したルータを利用すれば、更新を自動的に行なうことも可能です。リモートアクセス環境を構築する際は、ぜひ利用を検討しましょう。
また、セキュリティ面にも十分に注意する必要があります。ポートフォワードにせよ、PPTPにせよ、自分が外出先からアクセスできるようにするということは、同時に第三者も接続できる可能性があるということです。PPTPの場合、そのリスクを低くすることはできますが、決して万全ではありません。本当に外出先から接続する必要があるかどうかをよく考え、あまり必要ではない場合は不用意に設定しないようにした方がいいでしょう。 ■ 関連記事 ・ 第2回:Windows XPのブロードバンド度をチェック・2 ・ バッファロー、VPN機能を強化した無線LAN高速化技術対応11g無線ルータ 2005/08/26 11:19
|
| Broadband Watch ホームページ |
| Copyright (c) 2005 Impress Corporation, an Impress Group company. All rights reserved. |